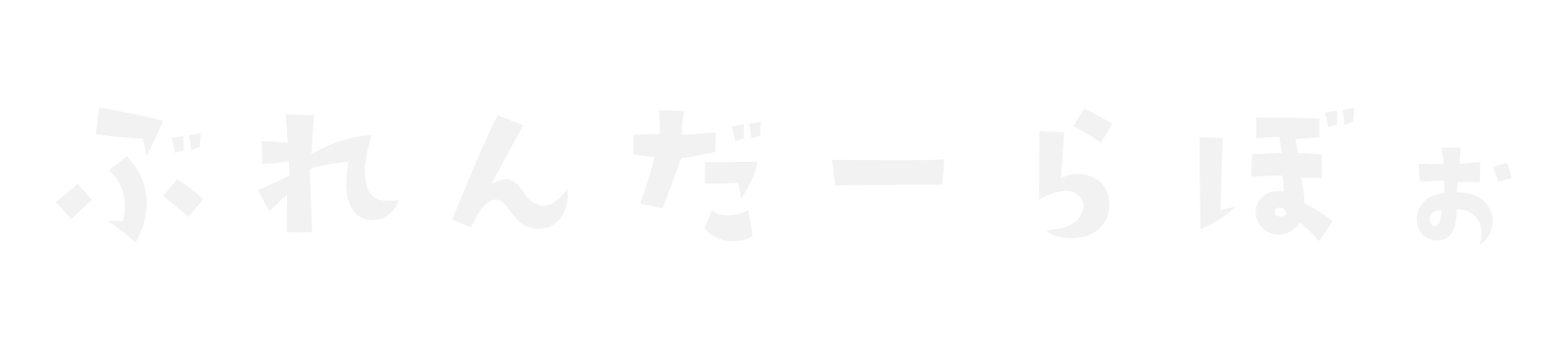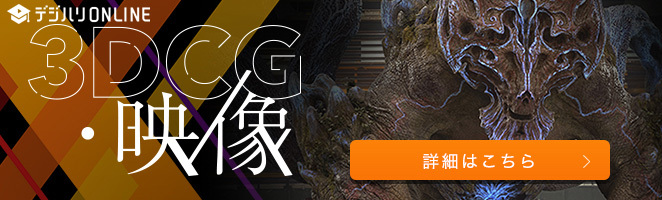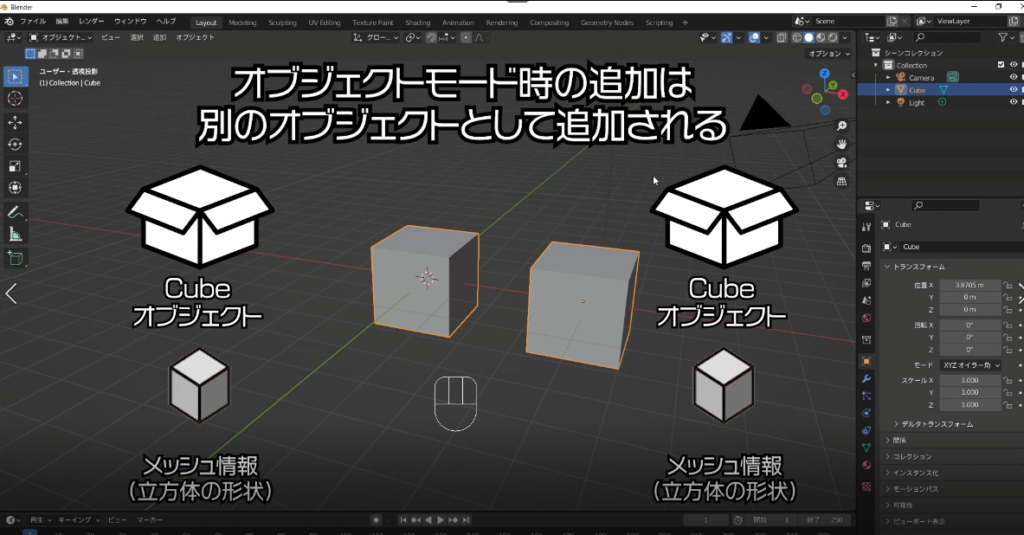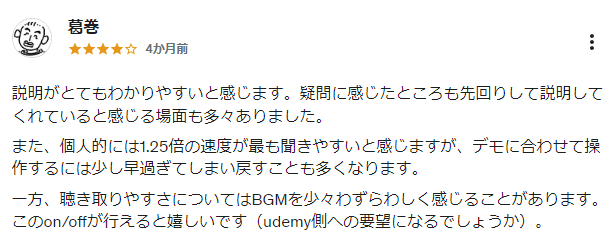Blenderを使っていて、選択状態とアクティブ化という似たような言葉が出てきてきます。
この違いを理解することで、操作の幅が広がり、結合や効率的な移動などを行うことができます。
選択状態は、オレンジ アクティブ化は、黄色
見た目の違いですが、オブジェクトをshiftキーをおして
複数選択していきます。
まず1つ目の選択するとオブジェクトは黄色にふちどられています。
続けて、2つ目を選択すると先程黄色だった1つ目のオブジェクトのふちの色が
オレンジに変わり、2つ目のオブジェクトが黄色になっています。
さらに続けて、3つ目のオブジェクトを選択すると
1,2のオブジェクトがオレンジに変わり、3つ目が黄色になりました。
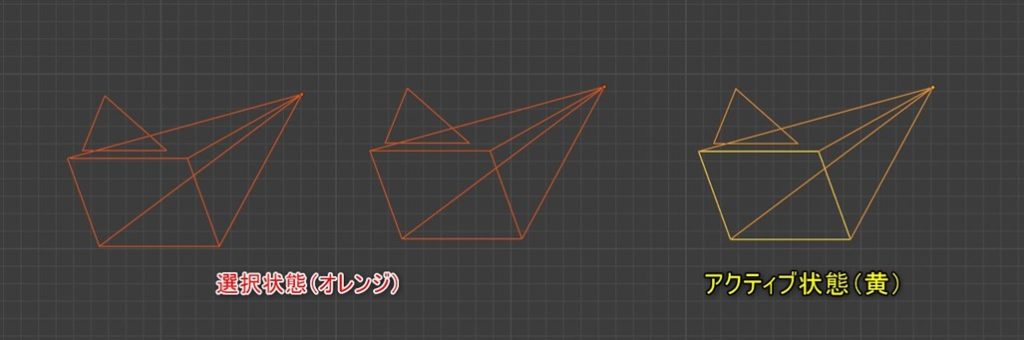
すなわち、アクティブ化は1つのオブジェクトのみが取れる形で
複数のオブジェクトはアクティブにはなれません。
そして、最後に選択したオブジェクトがアクティブ状態になるということです。
どんな時に使うのか
例えば
オブジェクトを複数選択した状態でCtrl + J でオブジェクト同士を結合して1つのオブジェクトにする事が可能ですが
アクティブ化されたオブジェクトが最終的に親になります。
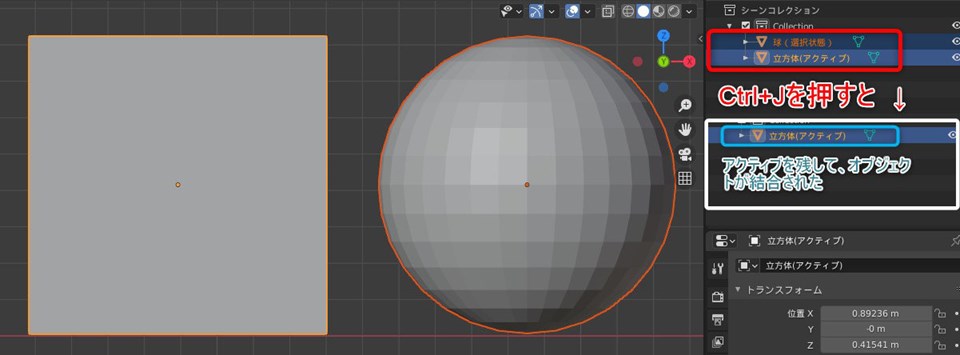
また、3Dカーソルをアクティブオブジェクトの位置へ移動する機能もあります(shift+Sで操作可能)
・カーソル → アクティブ (Cursor to Active)
3Dカーソルをアクティブ状態のオブジェクトの原点へ移動する
あとは、少数かもしれないですが、PythonなどでBlenderのアドオンをプログラミングをする人は
この違いを理解していないとうまく動作をしないこともあるそうです。