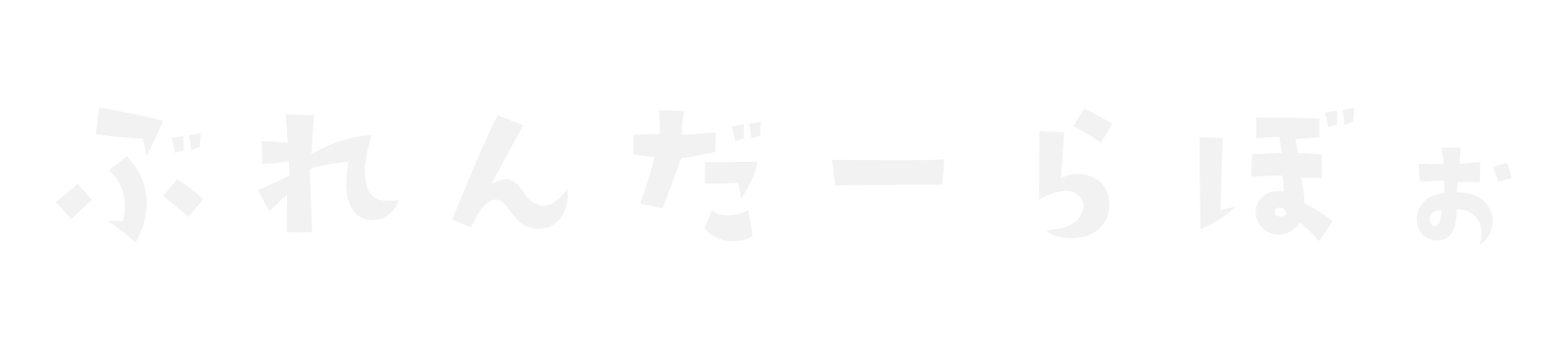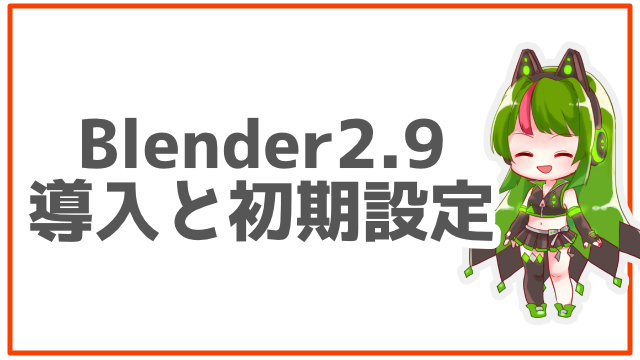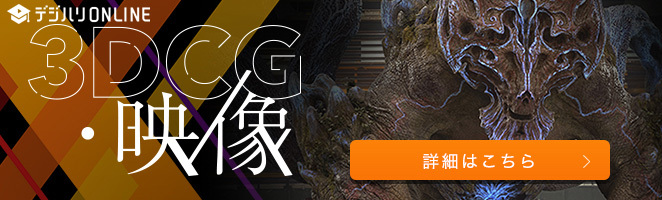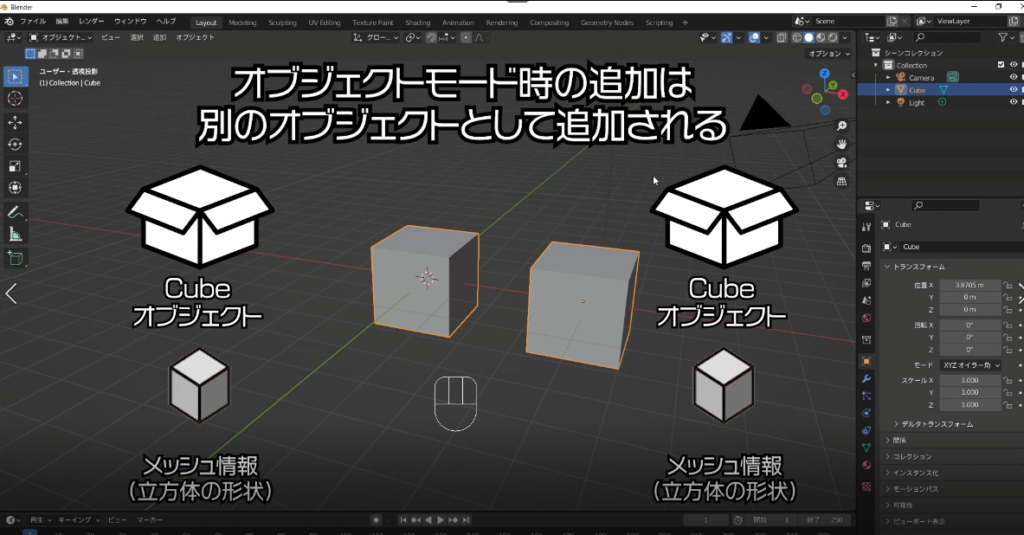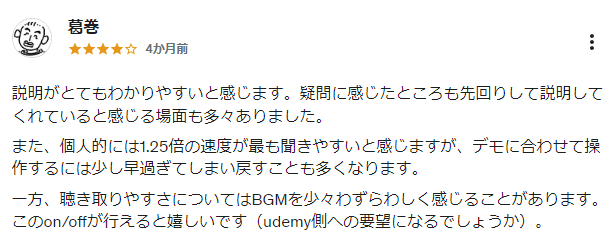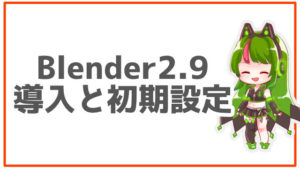2020年8月31日にBlenderの最新版であるBlender 2.9がリリースされました。
これを機にBlenderを始めてみたい、3Dの編集を学んでみたいという方へダウンロードと
インストールの方法と、おすすめの初期設定を解説していきたいと思います。
1. Blenderのダウンロード
- まずは公式サイトのダウンロードページへ進みます
- 青いボタンの”Download Blender2.90”をクリック
- ダウンロードが始まります
Macの人は下の黒いボタンからダウンロードをしてください
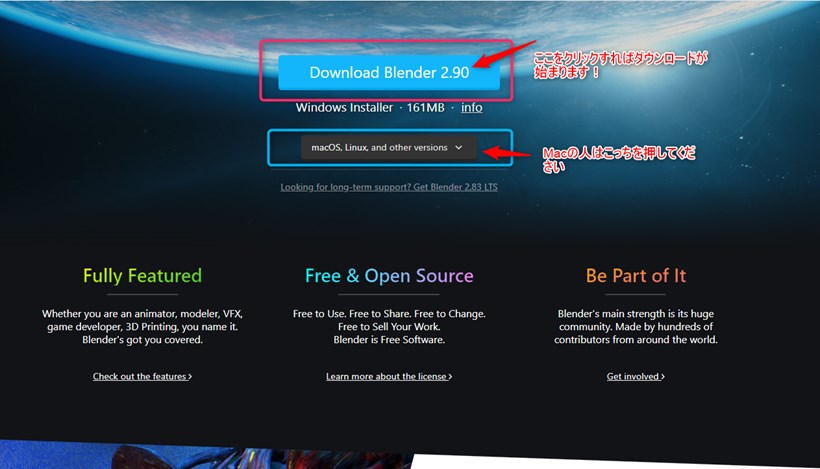
Blenderのインストール
手順1でダウンロードしたファイルをクリックするとインストールが始まるので
”Next”を押して進めていきましょう
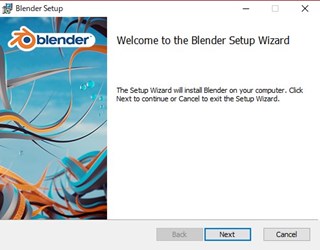
利用規約の確認になるので、チェックを入れて”Next”
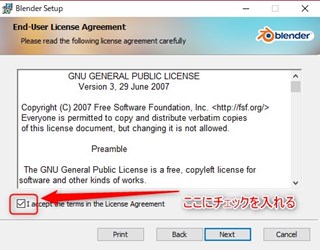
インストール場所の指定画面です。
変更せず”Next”で大丈夫です。
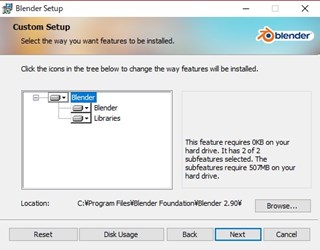
”Install”ボタンを押してインストールを開始します
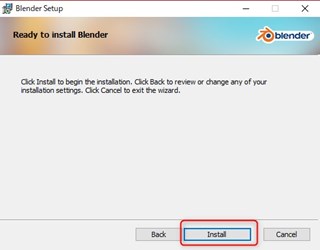
しばらくすると、インストールが完了するので、”Finish”を押します
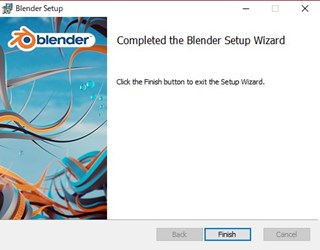
パソコンのデスクトップに、このアイコンが表示されていれば成功です
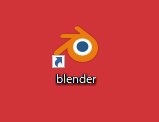
Blenderの起動とオススメ初期設定
それでは早速デスクトップにある、Blenderのアイコンをダブルクリックして、起動してみましょう
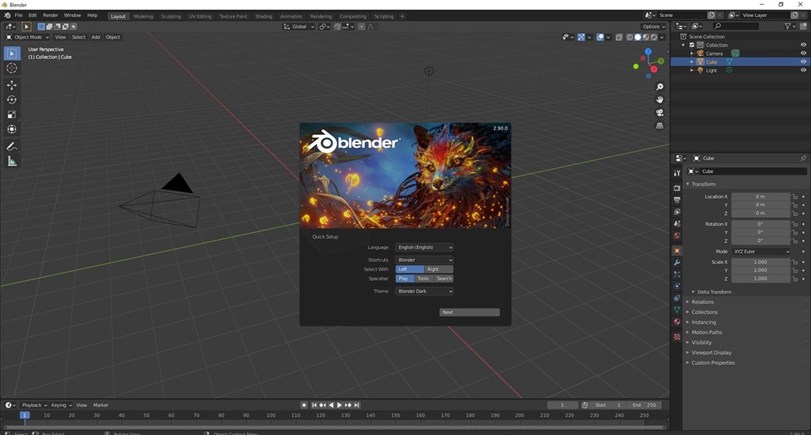
キツネがお迎えしてくれるので、まずは日本語化の設定を行っていきます
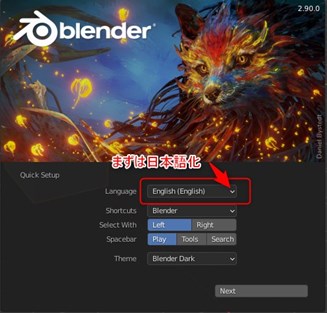
【Language】の”English”になっている個所をクリックすると、言語を選べるようになっているので、”日本語”を選択します
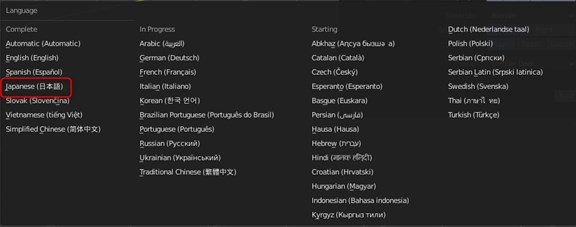
一番下のTheme(テーマ)だけは、見た目の好みで変更してもいいかもしれないですが
その他の設定は、初めてBlenderを使う人は触らないで大丈夫です
Shortcuts
Select with
Spacebar
を変更すると独自の操作性になってしまうので、書籍などの解説を見た時に思い通りに動かない可能性があるため注意です
ここまで出来たら、右下の”Next”を押しましょう
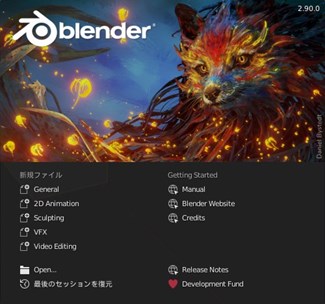
この画面が出てきたら、初期起動の設定は完了です。
どこでもいいですが、キツネの顔あたりなどをクリックで、この画面を消しておきましょう
次は便利な初期設定を、解説していきます。
Blender2.9 オススメ初期設定
まずは設定画面の出し方です
画面左上にある【編集】タブをクリックして、【Preferences】を押すと設定画面が、小さい別窓で出てきます
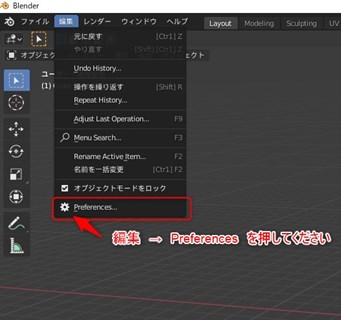
1.【テンキーを模倣】を有効化してカメラの切り替えを楽にする
開いた設定画面の左に【入力】があるのでクリックして、【キーボード】を開くと
【テンキーを模倣】があるので、チェックを入れておきましょう
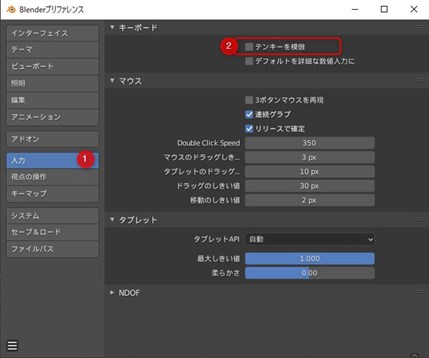
Blenderにはカメラの角度を数字(1~9)入力して切り替える機能があるのですが
初期設定では、テンキーにのみに反応し、キーボードの上の数字では反応してくれませんので、有効化しておきます
テンキー付きのキーボードでテンキー使うからいいよ!って人は有効化しなくても問題ないです!
2.アンドゥ(Ctrl+Z)で戻れる回数を増やしておく
こちらも設定画面から変更が可能です
【システム】をクリックして【メモリーと制限】の中にある【アンドゥ回数】を”50~100”くらいに変更しておきましょう
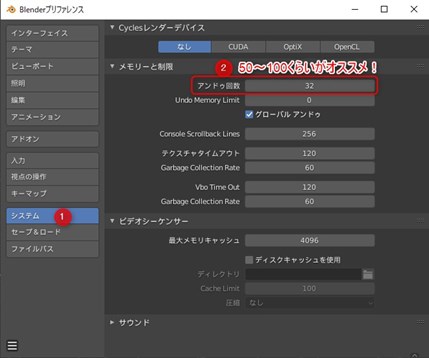
3Dの操作では細かいちょっとした操作を何度も行うことが多いので、戻れる回数を増やしておくと安心です
戻れる回数を増やすと、メモリの使用量も増えるので操作が重たいな、と思うのであれば数は少なくしましょう
3. 設定画面から言語を何度でも変更可能
こちらも設定画面から変更が可能です
【インターフェース】をクリックして【翻訳(translation)】の中にある【言語(Language)】で変更できます
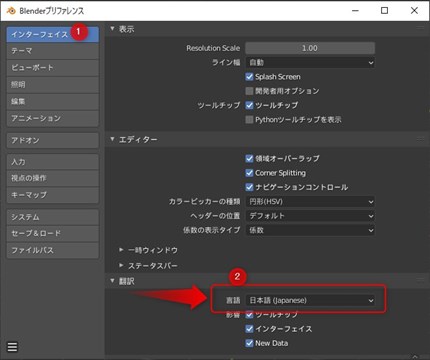
初期起動の時に、日本語に変更をするのを忘れてしまったり
海外のチュートリアルを見るときに、英語に戻したりすると
わかりやすくなり、便利だったりするので、ぜひ覚えておきましょう
Tips. 設定項目は自動保存になっているので保存の必要はなし
ここまで設定画面から色々な変更を行ってきましたが、新しくBlenderを起動しても設定を維持してくれています。
これは設定項目が自動保存になっているからです。もし、
デフォルトの設定に戻したい
手動保存にしたい
という場合は、設定画面の左下にある【≡】のマークをクリックして変更が可能です。
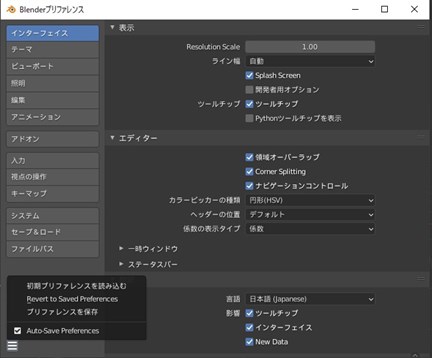
これも設定したほうがいいよ!とか、ここ間違ってるよ!などありましたら
コメントにてお知らせいただけると嬉しいです!