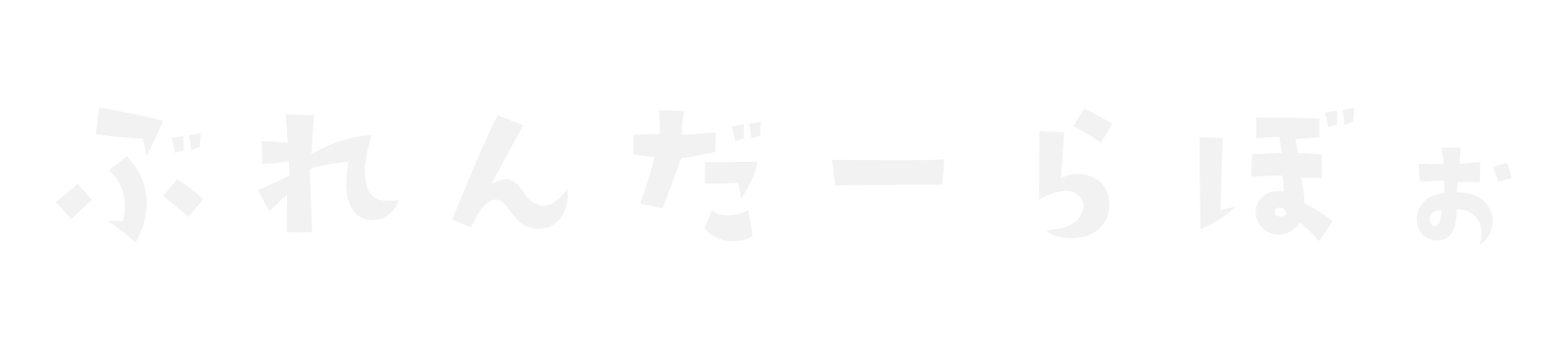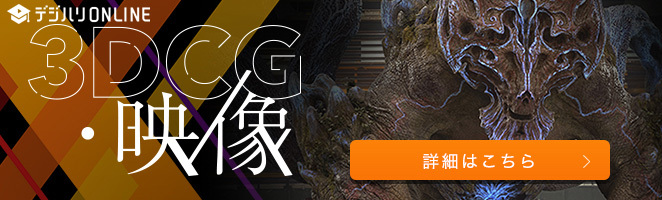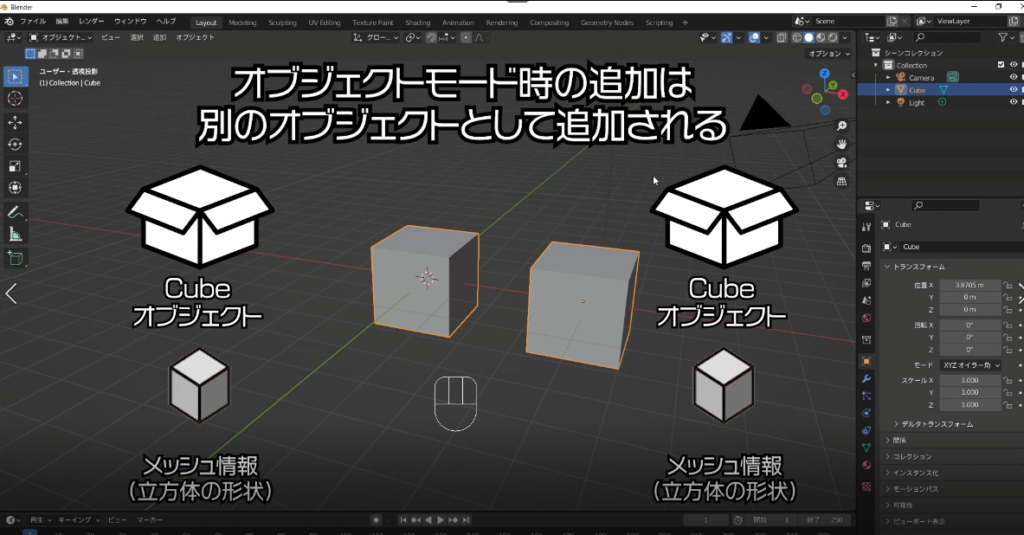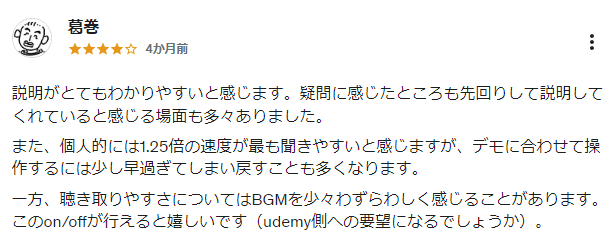編集モードで使えるツール
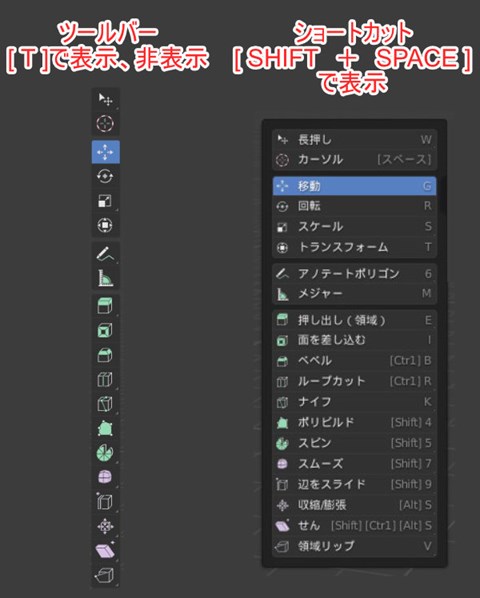
| 操作 | ショートカット |
| ツールバー表示、非表示 | T |
| ツールバーのショートカットを呼び出し | SHIFT + SPACE |
ショートカットキー
ショートカットの欄は、ツールバーのアイコンをわざわざクリックしなくても使えるので
出来れば、こちらを覚えたほうが操作性は上がると思います。
※一部ショートカットに抜けがあります、情報提供いただけると幸いです。
| アイコン | 操作 | ショートカット | 内容 | モード切り替え | キー |
|---|---|---|---|---|---|
| 選択 | W | 続けてWを押すことで 選択モードの切り替えも可能 | SHIFT + SPACE → | W | |
| カーソル | SHIFT + 右クリック | クリックした箇所へ 3Dカーソルを配置できる | SHIFT + SPACE → | SPACE | |
| 移動 | G | 選択したアイテムを、移動します | SHIFT + SPACE → | G | |
| 回転 | R | 選択したアイテムを、回転します | SHIFT + SPACE → | R | |
| スケール | S | 選択したアイテムの、サイズを変更 | SHIFT + SPACE → | S | |
| トランスフォーム | ※1 | 移動、回転、拡縮のすべての 組み合わせに対応しています | SHIFT + SPACE → | T | |
| アノテート | D + 左ドラッグ | アクティブデータに注釈をつける 右ドラッグで消しゴムになる | SHIFT + SPACE → | D | |
| メジャー | 長さや角度を図ることができる | SHIFT + SPACE → | M | ||
| 押し出し | E | フリー、または軸にしたがって 押し出します | SHIFT + SPACE → | E | |
| 面を差し込む | I(アイ) | 選択した面に、新しい面を挿入します | SHIFT + SPACE → | I(アイ) | |
| ベベル | CTRL + B | 選択中のアイテムを、一定の角度で カットし斜面や溝を作成 | SHIFT + SPACE → | CTRL + B | |
| ループカット | CTRL + R | メッシュのループをカット後 スライドします | SHIFT + SPACE → | CTRL + R | |
| ナイフ | K | 新しい構造にカット | SHIFT + SPACE → | K | |
| ポリビルド | 連続して、面や頂点を生成できる リトポなどに使われる事が多い | SHIFT + SPACE → | SHIFT + 4 | ||
| スピン | 指定ビューポートの3Dカーソルを 中心として円を描くように 選択頂点を押し出します。 | SHIFT + SPACE → | SHIFT + 5 | ||
| スムーズ | 選択頂点の角度を滑らかにします | SHIFT + SPACE → | SHIFT + 7 | ||
| スライド | GG (Gを2回押す) | 辺や頂点をメッシュに沿ってスライドします | SHIFT + SPACE → | SHIFT + 9 | |
| 収縮膨張 | ALT + S | 選択中の頂点を、法線に沿って 拡大縮小します | SHIFT + SPACE → | ALT + S | |
| せん断 | SHIFT + CTRL + ALT + S | 画面の水平方向に、選択物を せん断します | SHIFT + SPACE → | SHIFT + CTRL + ALT + S | |
| 領域リップ (引き裂き) | V | ポリゴンを、引き裂き移動します | SHIFT + SPACE → | V |
※1:ギズモを表示設定にしておけば、実質切り替えずに使用可能です。
モード自体を切り替えることのメリットは連続使用が楽になることだと思います。 単発の使用時は、ショートカットでの使用をおすすめします。
隠れているアイコンの補足
ツールの中には、アイコンを長押しすることで初めて見えるものがあります。
アイコンの右下に、小さい三角があるやつです。
それらのショートカットもご紹介します。
選択
| アイコン | 操作 | ショートカット | 内容 | モード切り替え | キー |
 | 長押し | W | アイテムを選択、アクティブ化します | SHIFT + SPACE → | W |
| ボックス選択 | B | ボックス選択を使い、アイテムを選択します | SHIFT + SPACE → | B | |
| サークル選択 | C | 円形の選択ツールを使い、アイテムを選択します | SHIFT + SPACE → | C | |
| 投げ縄選択 | CTRL + 右ドラッグ | 投げ縄選択を使い、アイテムを選択します | SHIFT + SPACE → | L |
スケール
| アイコン | 操作 | ショートカット | 内容 | モード切り替え | キー |
 | スケール | S | 選択したアイテムのサイズを変更 | SHIFT + SPACE → | S |
| ケージを拡大縮小 | 選択したアイテムをケージを使いサイズを変更 | SHIFT + SPACE → | 3 |
アノテート
注釈をつけることができる、メモ書きなどに使われる
グリースペンシルとよく間違われるが、こちらはオブジェクト化しない
基本は左クリックやドラッグで描けるが、Ctrl押しながらだと消しゴムになる
モードを切り替えず ”D + 左ドラッグ”で描くほうが使いやすい
消すときは”D + 右ドラッグ”
| アイコン | 操作 | ショートカット | 内容 | モード切り替え | キー |
|---|---|---|---|---|---|
 | アノテート | D + 左ドラッグ | アクティブデータに注釈をつける | SHFT + SPACE → | 5 |
| アノテートライン | ドラッグして直線を描くことができる | SHFT + SPACE → | 6 | ||
| アノテートポリゴン | パスのような動作で線を描く | SHFT + SPACE → | 7 | ||
| アノテート消しゴム | D + 右ドラッグ | 線を消すことができる | SHFT + SPACE → | 8 |
押し出し
| アイコン | 操作 | ショート カット | 内容 | モード切り替え | キー |
 | 押し出し(領域) | E | フリー、または軸にしたがって押し出します | SHIFT + SPACE → | E |
| 多様体を押し出し | フラットな面を構成する、新しい辺と交差する辺を 押し出し、溶解します | SHIFT + SPACE → | 9 | ||
| 押し出し(法線方向) | 領域を法線方向に押し出します | SHIFT + SPACE → | 0 | ||
| 押し出し(個別) | 各面別々にそれぞれの法線方向に押し出します | SHIFT + SPACE → | SHIFT + 1 | ||
| 押し出し(カーソル方向) | 選択した頂点/辺/面を、マウスカーソルの方向に 複製、押し出します | SHIFT + SPACE → | SHIFT + 2 |
ループカット
| アイコン | 操作 | ショートカット | 内容 | モード切り替え | キー |
 | ループカット | CTRL + R | メッシュのループをカット後スライドします | SHIFT + SPACE → | CTRL + R |
| オフセット辺ループカット | SHIFT + CTRL + R | 選択中のループの両側に辺ループを作り スライドします |
ナイフ
| アイコン | 操作 | ショート カット | 内容 | モード切り替え | キー |
 | ナイフ | K | 新しい構造にカット | SHIFT + SPACE → | K |
| 二等分 | 平面と平行に計上をカットします (クリック→ドラッグで平面を指定) | SHIFT + SPACE → | SHIFT + 3 |
スピン
| アイコン | 操作 | ショート カット | 内容 | モード切り替え | キー |
 | スピン | 指定ビューポートの3Dカーソルを 中心として円を描くように 選択頂点を押し出します。 | SHIFT + SPACE → | SHIFT + 5 | |
| スピン複製 | 指定ビューポートの3Dカーソルを 中心として円を描くように 選択アイテムを複製します。 | SHIFT + SPACE → | SHIFT + 6 |
スムーズ、ランダム化
| アイコン | 操作 | ショート カット | 内容 | モード切り替え | キー |
 | スムーズ | 選択頂点の角度を滑らかにします | SHIFT + SPACE → | SHIFT + 7 | |
| ランダム化 | 頂点をランダム化します | SHIFT + SPACE → | SHIFT + 8 |
スライド
| アイコン | 操作 | ショートカット | 内容 | モード切り替え | キー |
 | 辺をスライド | GG | 辺ループをメッシュに沿ってスライドします | SHIFT + SPACE → | SHIFT + 9 |
| 頂点スライド | GG or SHIFT + V | メッシュに沿って頂点をスライドします | SHIFT + SPACE → | SHIFT + V |
収縮/膨張、押す/引く
| アイコン | 操作 | ショート カット | 内容 | モード切り替え | キー |
 | 収縮膨張 | ALT + S | 選択中の頂点を法線に沿って拡大縮小します | SHIFT + SPACE → | ALT + S |
| 押す/引く | 選択中のアイテムを押し/引きします | SHIFT + SPACE → | SHIFT + 0 |
せん断
| アイコン | 操作 | ショートカット | 内容 | モード切り替え | キー |
 | せん断 | SHIFT + CTRL + ALT + S | 画面の水平方向に選択物をせん断します | SHIFT + SPACE → | SHIFT + CTRL + ALT + S |
| 球へ変形 | SHIFT + ALT + S | 選択物の配置を中点を中心とした球状に変形させます | SHIFT + SPACE → | SHIFT + ALT + S |
リップ(引き裂き)
| アイコン | 操作 | ショートカット | 内容 | モード切り替え | キー |
 | 領域リップ(引き裂き) | V | ポリゴンを引き裂き移動します | SHIFT + SPACE → | V |
| 辺リップ | ALT + D | 頂点を延長し、その結果を移動します | SHIFT + SPACE → | ALT + D |
よく使う機能はお気に入り登録して呼び出しやすくする
ここまで、ショートカットをご紹介してきましたが、あくまで初期設定時の配列になっています。
なので、自分がよく使う機能は、お気に入り登録して、呼び出しを簡単に行えるようにしておくと便利です。お気に入り登録は、ツールバーだけでなく、様々な機能を登録ができます。
お気に入り登録方法
自分が、登録したい機能のバーやアイコンの上で、右クリックをすると
”お気に入りツールへ登録”という項目が出てくるので、それを選択するだけです。
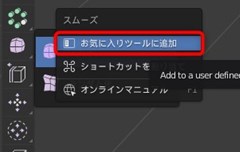
お気に入りの呼び出し方法
[Q]キーを押すと、登録した項目が呼び出されます。
過去に登録したものなど、複数登録可能です。
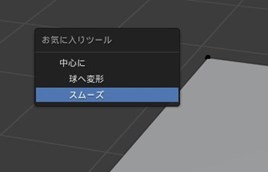
さいごに
ショートカットを覚えることは、モデリングの時短に直結するので
少しづつでも覚えていけるといいですね。
今回、自分でも探しきれなかった、ショートカットなどもありました
なので、もし情報などいただけると、とても嬉しいです。また、ミスがありましたら
早急に修正をかけますので、こちらのコメント欄か、ツイッターのほうでもいいので
ご連絡ください!@kotaro_tareme