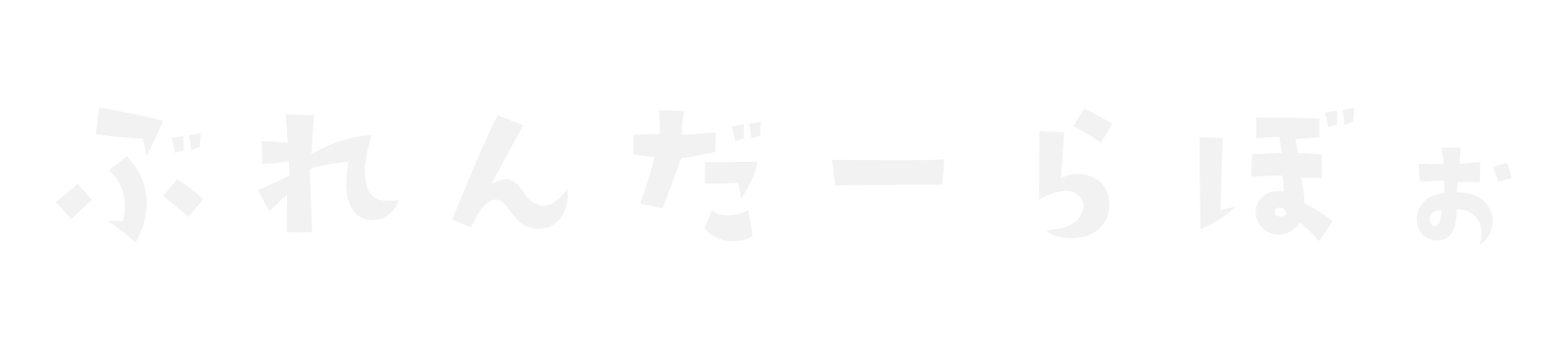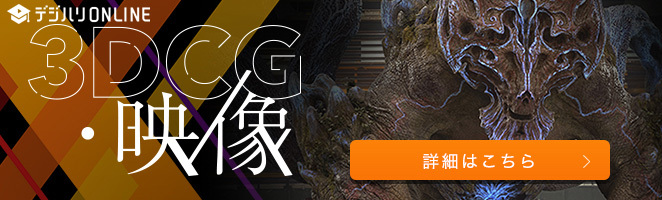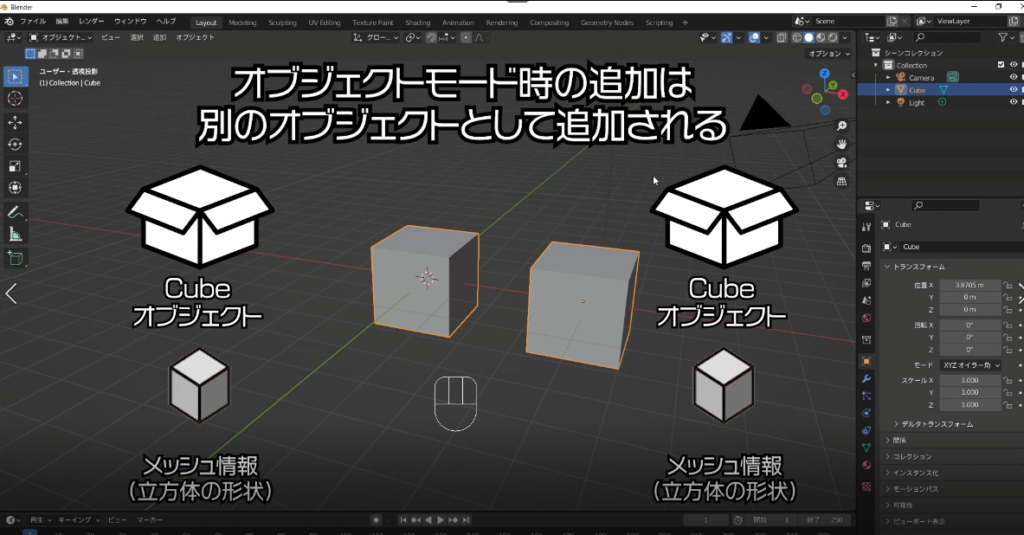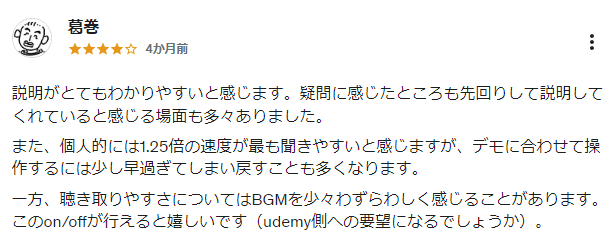Blenderでキャラクターモデリングをしていて、まゆげや二重の線などを
ポリゴンで作る時に、知っておくと便利なシュリンクラップモディファイアを紹介します。
さらに、クオリティを上げるために、好みの厚みをつけていく方法も合わせて解説します。
この方法のメリットは、なんといっても修正のしやすさがとても高いことです!
まゆげなどを顔のポリゴンに少しずつ近づけて、調整している人は
これを知るだけで、かなりの時短につながるのでぜひご覧ください!
まずは簡単なまゆげの形を作っていく
まずは、まゆげの原型を作っていきます。
- Shift + A を押して メッシュ → Plane(平面) を作成
- [tab]キーを押して、編集モードに切り替え
- [A]でポリゴンを全選択して、[R] → [X] → [90]と入力して、面の向きを変える
- [S]や[G]キーを使ってサイズを調整しつつ、まゆげの作りたい位置へ移動する
- ミラーモディファイアを適用する
ここまでは、ざっくりで大丈夫です。
まゆげも額にくっつけず、離れている形で問題ないです。
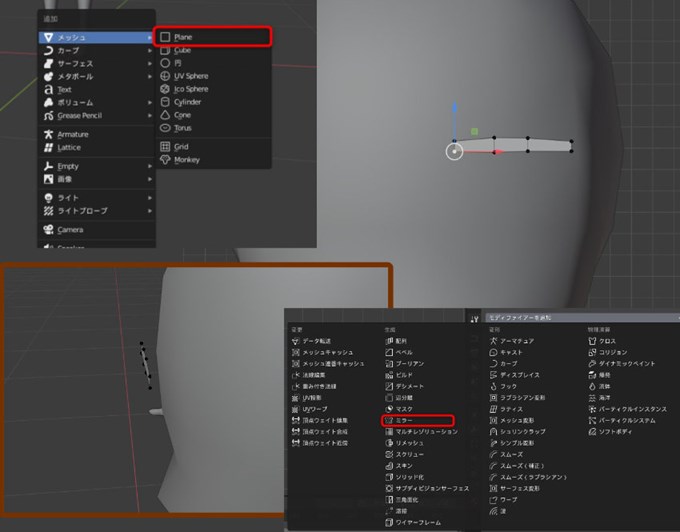
シュリンクラップは吸着してくれるモディファイア
それでは、シュリンクラップモディファイアを適用していきましょう。
- “モディファイアを追加”を押して、シュリンクラップ
- ターゲットの欄にスポイトのマークがあるので1クリック
- マウスカーソルがスポイトに変わるので、顔のオブジェクトをクリック
- おそらく、顔にまゆげがめりこむので”オフセット”の値を調整(ここでは0.2m)
手順1~2
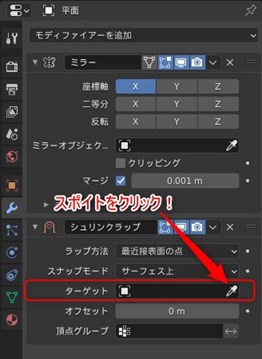
手順3~4 顔のオブジェクトターゲットに指定するとまゆげが張り付いた

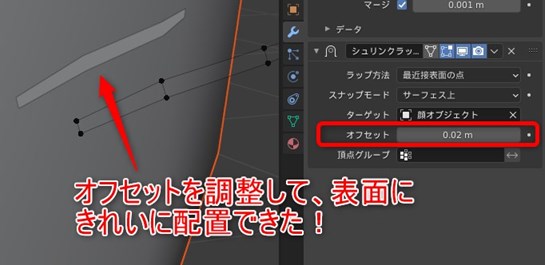
頂点を動かしても、額の角度に合わせて、まゆげが吸着してくれます。
これで、あとから調整したくなっても、変更は簡単ですね。
厚みをつけて、クオリティをあげていく
ここからは、まゆげのクオリティをあげていきます。
- [Ctrl+R](ループカット)を使って、縦を3分割にする
- “モディファイアを追加”を押して、ソリッド化 まゆげに厚みができる
- “幅”の値を調整して、好きな厚みをつける
- 新しい頂点グループを作成する
- 厚みを付けたい箇所の頂点を選択した状態で“ウェイト”を”1”にして”Assign”
- ソリッド化の中にある、頂点グループの欄に、作った頂点グループを割り当てる
- “モディファイアを追加”を押して、サブディビジョンサーフェイス(細分化)
- サブディビジョンサーフェイスのビューポートのレベル数を2にあげる
[Ctrl+R](ループカット)を使って、縦を3分割にする
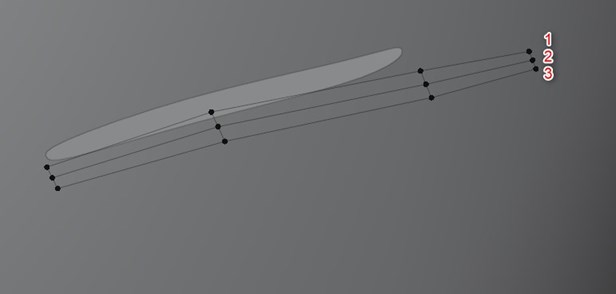
ソリッド化モディファイアを追加し“幅”の値を調整して
好きな厚みをつける

新しい頂点グループを作成する +ボタンを押す
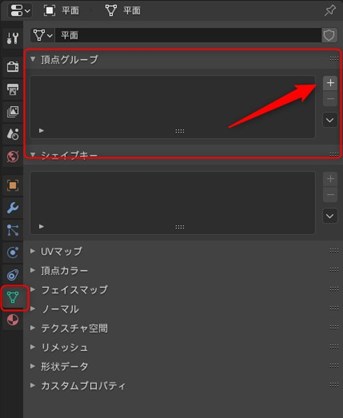
厚みを付けたい箇所の頂点を選択した状態で“ウェイト”を”1”にして”Assign”

ソリッド化の中にある、頂点グループの欄に、作った頂点グループを割り当てる
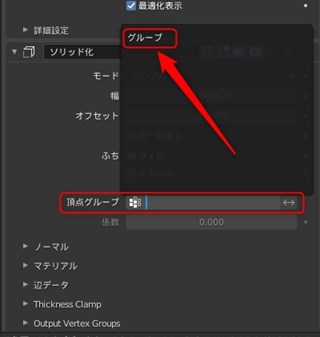
サブディビジョンサーフェイスを適用して完成!
わかりやすいように少しソリッド化の幅の値を大きくしています。
複雑な形にしたいときは、サブディビジョンサーフェイスの値を、増やすことで
破綻することなく、動いてくれると思います。
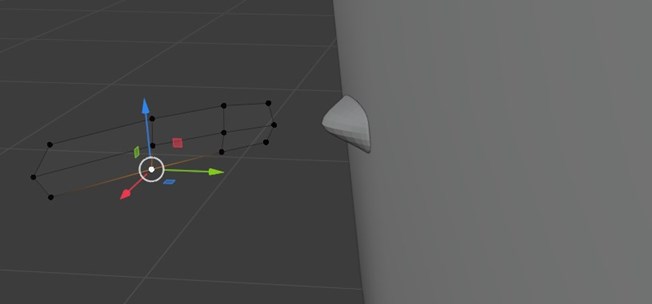
モディファイアをかける順番が大切で
ソリッド化の上にサブディビジョンサーフェイスがかかっていると
真ん中が尖った感じになるので注意してください。
その為に、最後にサブディビジョンサーフェイスを適用しています。
さいごに
キャラクターモデリングをしていく中で、まゆげはキャラの印象を左右する大切なパーツです。
この、作り方をすることで、様々な表情を簡単に表現することができるので
ぜひご活用ください!
質問、ご意見などありましたらコメントかツイッターの方でも構いませんので
ご連絡ください!@kotaro_tareme