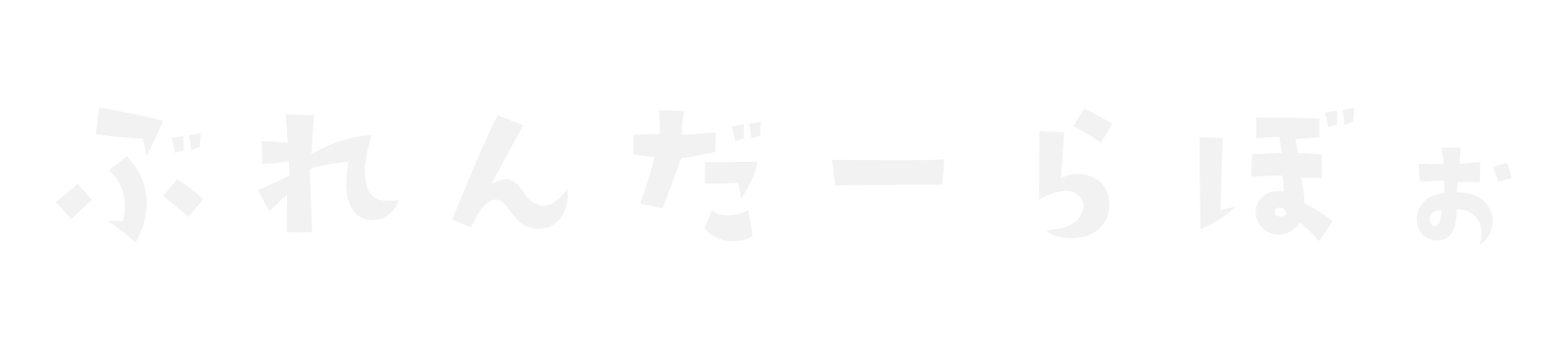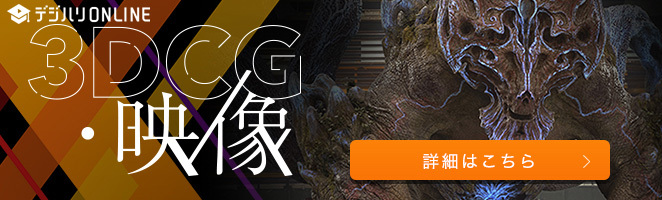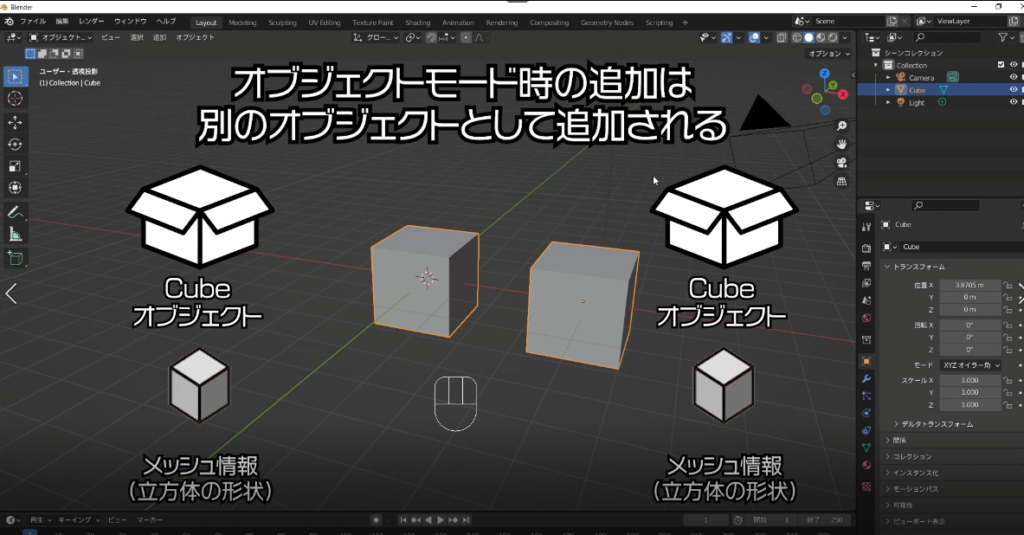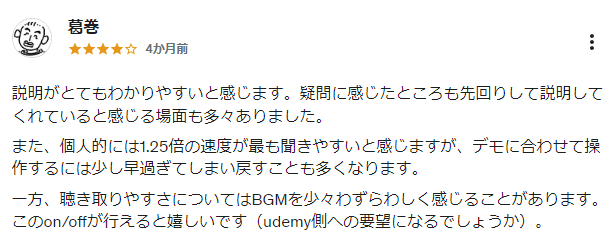Blenderでアウトライン(輪郭線)をつける方法はいくつかありますが
今回は、ソリッド化モディアファイアを使った方法を解説し
さらにクオリティアップのために線の太さを調整する方法もあわせて解説していきます。
Blenderでアニメ風のモデリングをしたい、セルルックな表現をしたい
と思っている方はぜひご覧ください!
※レンダリング方式がEeveeのやり方です。
線をつける為のマテリアルを用意する
今回は説明の為にデフォルトのキューブにアウトラインをつけていきたいと思います。
アウトラインをつけたいオブジェクトを選択した状態で進めていきます。
- 新規マテリアルを +ボタン → 新規 で作成する
- 任意でマテリアルの名前を変更しておく
- ベースカラーの白い所をクリックしてつけたい色に変更
- 粗さ、スペキュラの値を”0”に変更
- 設定の中にある”裏面の非表示”にチェックを入れる
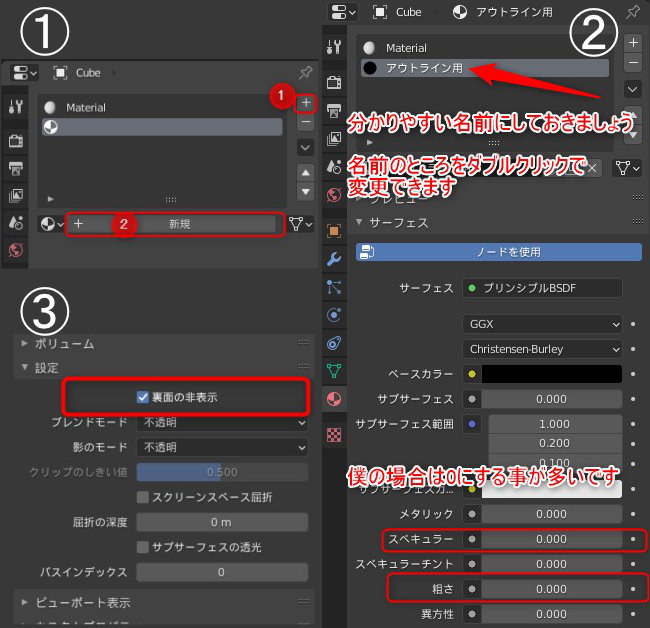
対象のオブジェクトにソリッド化モディアファイアを適用する
- モディアファイアを追加 → ソリッド化
- 幅”-0.18m”に調整(お好きな数値にしてください)
- ノーマル → 反転 にチェック
- マテリアル → マテリアルオフセット ”1” に変更
- プレビュー方式を”マテリアルプレビュー”に変更
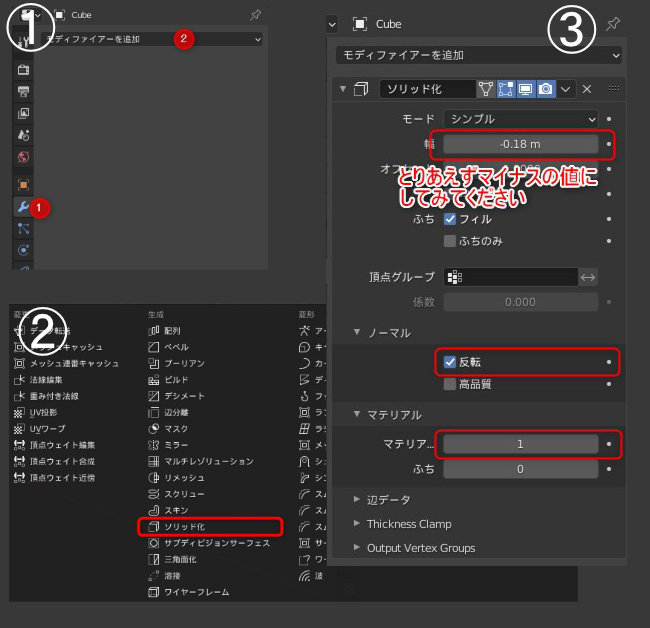
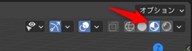
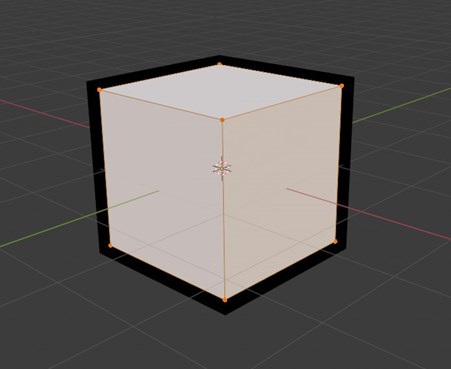
手順4のマテリアルオフセットの数字は、マテリアルの使用数と順番によって
変わってきます。1番目のマテリアルを”0”として2番目のマテリアルが”1”
という数え方で指定をします。なので仮にアウトライン用のマテリアルが
3番目にあった場合はソリッド化モディアファイアのマテリアルの設定番号は
”2”になります。
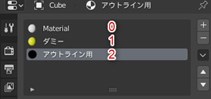
線に強弱をつけて太さを調整する
線の強弱をつけるためにBlenderの”頂点グループ”という機能を使います。
ここでも線をつけたいオブジェクトを選択していることを再度確認してください
- 頂点グループの+ボタンを押す
- オブジェクトモードを”編集モード”に切り替えて、”A”キーを押して頂点をすべて選択
- 頂点グループのウェイトを”1”に変更し、”Assign”をクリックして適用する
- モディアファイア画面に戻って頂点グループの個所に先程作った”line”を指定する
- アウトラインを細くしたい個所の頂点を選択して、頂点グループ画面でウェイトを”0.3”に変更
- ”Assign”をクリックして適用
1.頂点グループの+ボタンを押す
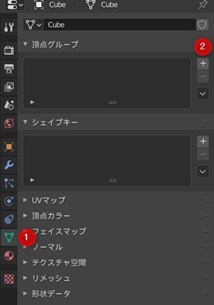
2.オブジェクトモードを”編集モード”に切り替えて”A”キーを押して頂点をすべて選択
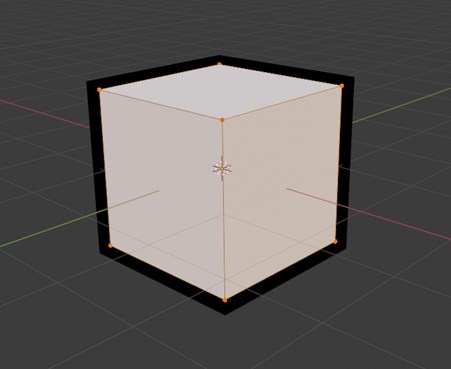
3.頂点を選択した状態で頂点グループのウェイトを”1”に変更し”Assign”をクリックして適用する
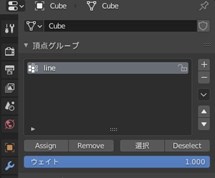
4.モディアファイア画面に戻って頂点グループの欄に先程作った”頂点グループ”を指定する
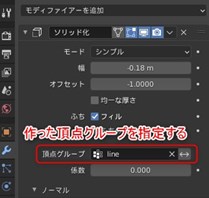
5.アウトラインを細くしたい個所の頂点を選択して頂点グループ画面でウェイトを”0.3”に変更 ”Assign”をクリックして適用
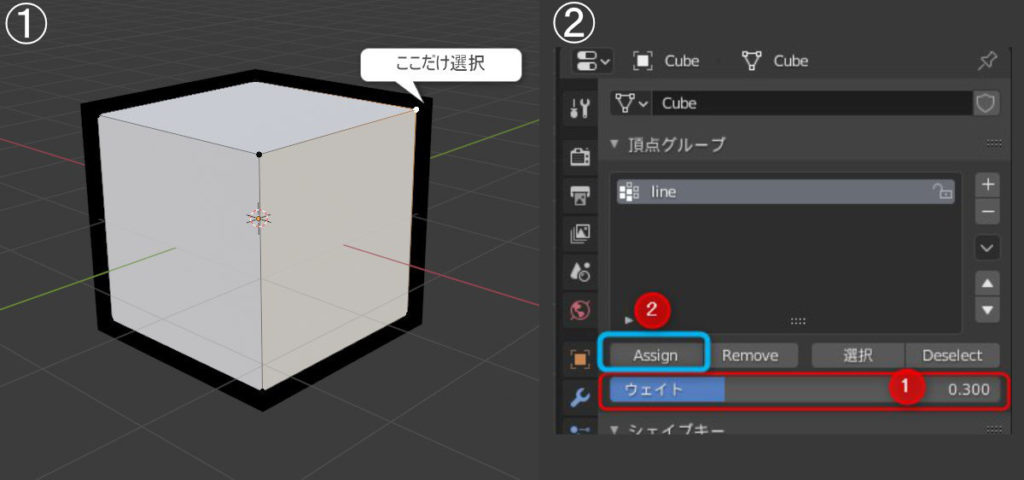
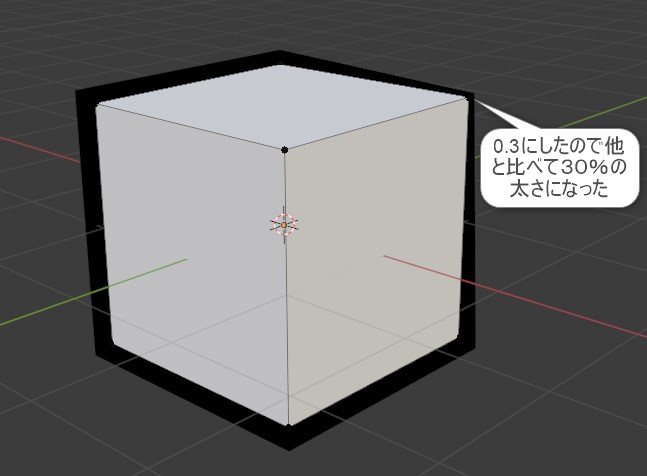
さいごに
今回は、Blenderのアウトラインをつける方法を解説しました。
ちなみに、解説では最初にすべてのウェイトに対して1を割り当てていますが
最初にすべて0にして、線をつけたい頂点だけにウェイトを割り当てていく
というやり方もおすすめなのでぜひ、試してみてください。