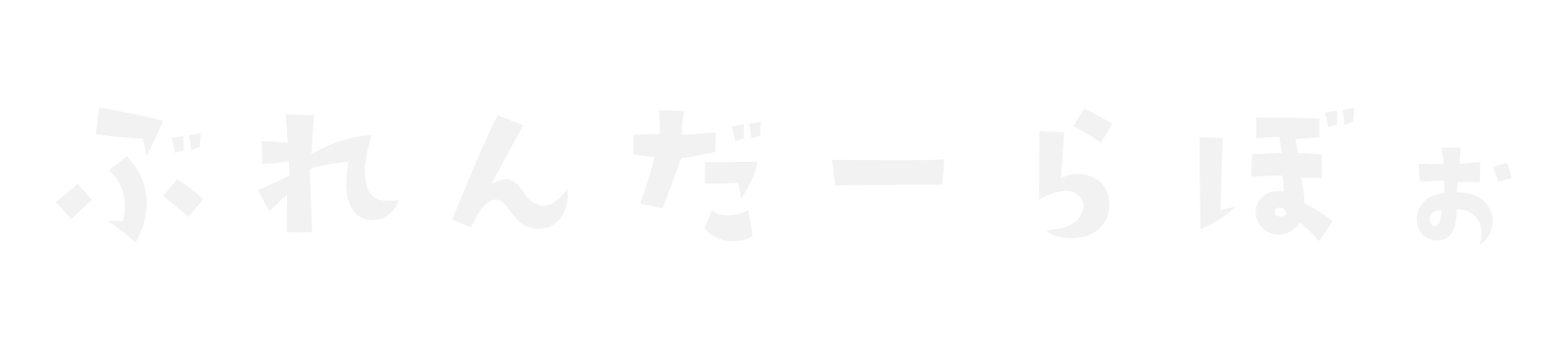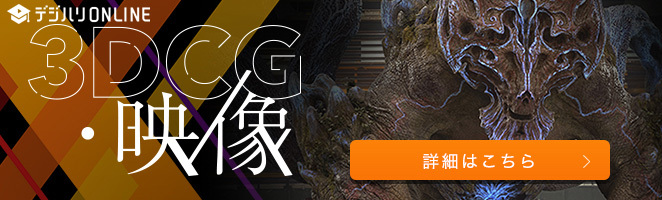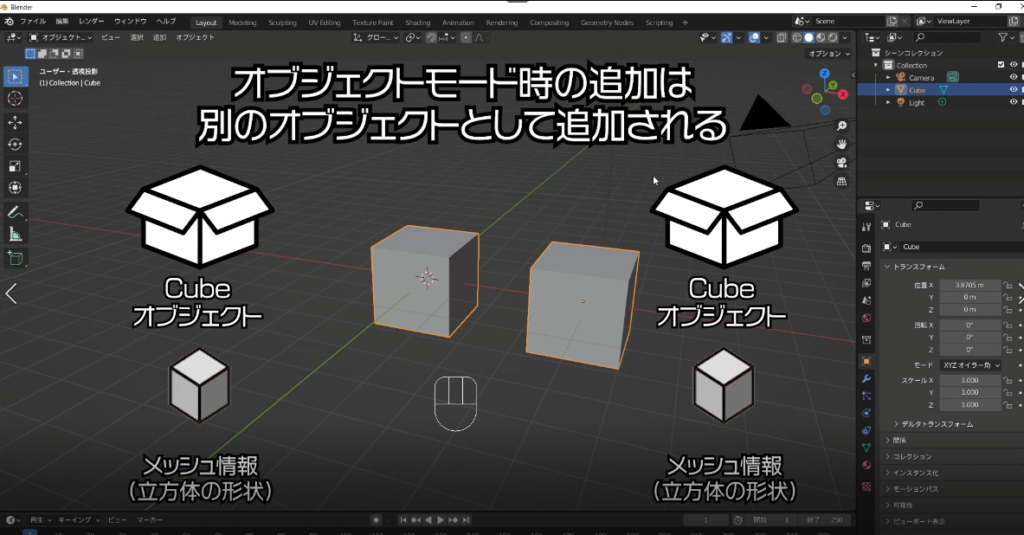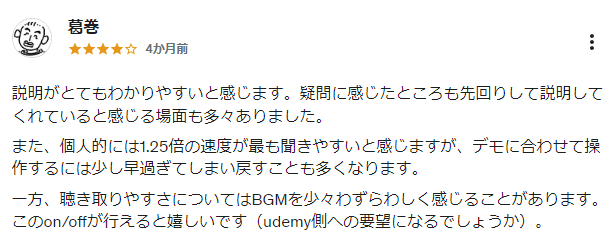Blenderでイラスト風の表現をしたいなと色々調べていたら
ジブリ風の木を作るチュートリアルがあったので、自分でも作ってみました。
英語の解説は自分で試してみようと思っても理解に時間がかかってしまうことも多いので日本語で手順を解説していきます。
※以下の動画を参考に作成しています。
How to Create Ghibli Trees in 3D – Blender Tutorial
木のオブジェクトを作っていく
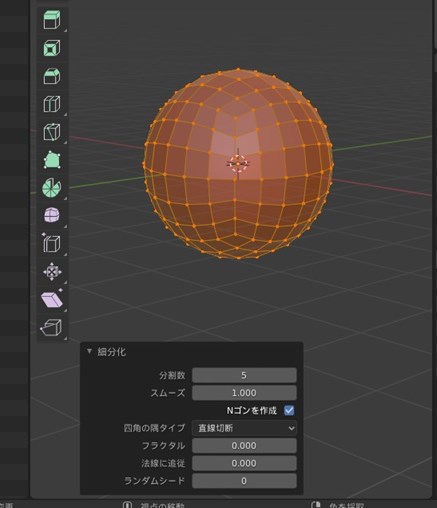
- 立方体をつくる
- 編集モードにしてから右クリックで細分化をかけて球体にする(分割数:5 スムーズ:1)
- さらに右クリックからスムーズシェードにしておく
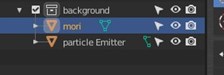
- 複製してそれぞれparticle EmitterとFoliageに名前を変更しておく
※ここではオブジェクトの名前を指定して解説していきます。
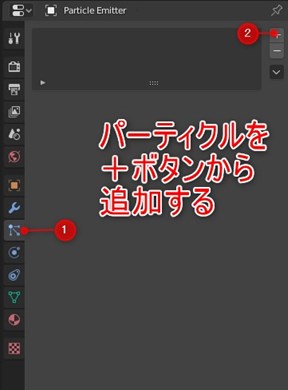
- particle Emitterのほうにパーティクルを追加
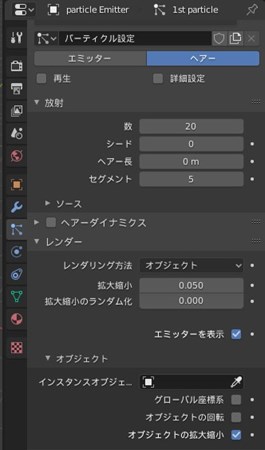
- レンダーの中のレンダリング方法をオブジェクトに変更
- ヘアーモードにして放射のパラメーター変更 (数:20 ヘアー長:0m)
- パーティクルの名前をわかりやすく変更する(1st particle)
- 一旦particle Emitterを非表示にしておく
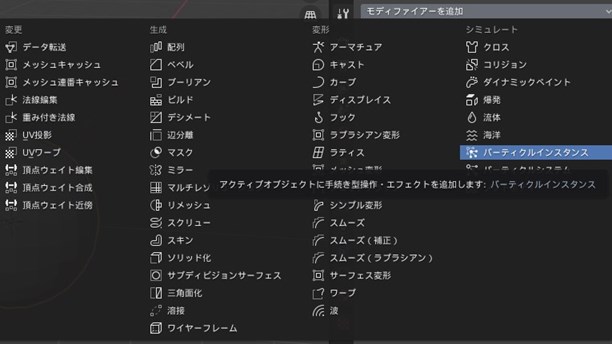
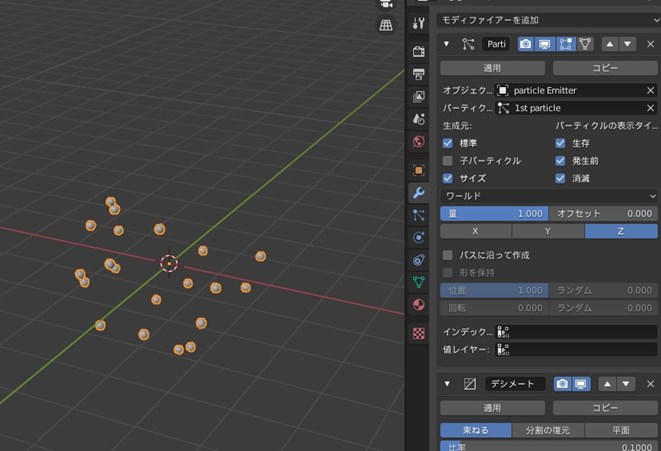
- Foliageにパーティクルインスタンスモディアファイア追加
- オブジェクトの箇所に先ほど作成した1st particleを指定する
- 生成元の欄にある(サイズにチェックを入れる)
- 1st particleの設定からサイズを変更する (拡大縮小:0.9 拡大縮小のランダム化:0.5)
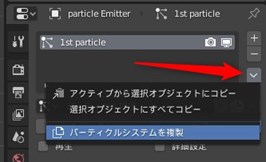
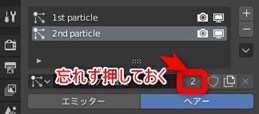
- particle Emitterに戻りパーティクル(1st particle)を複製する複製した方を2nd particleに名前を変更する
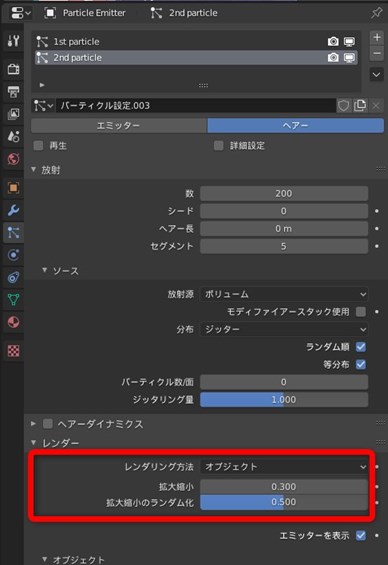
- 2nd particleの拡大縮小の値を0.3
- 2nd particleの放射の中にある数を200
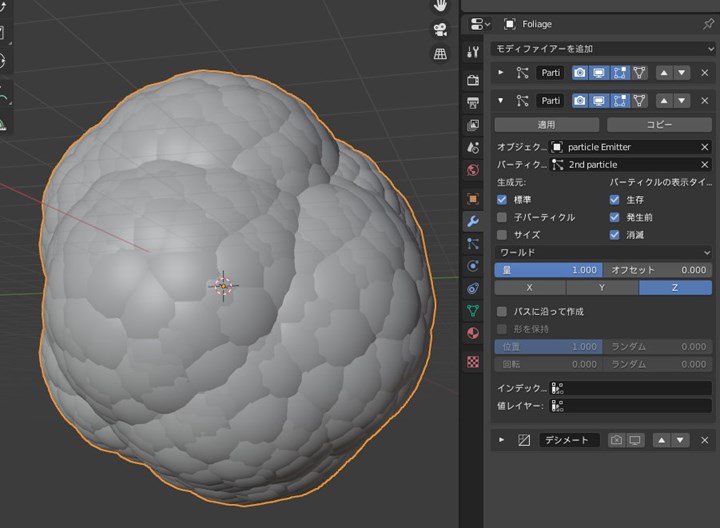
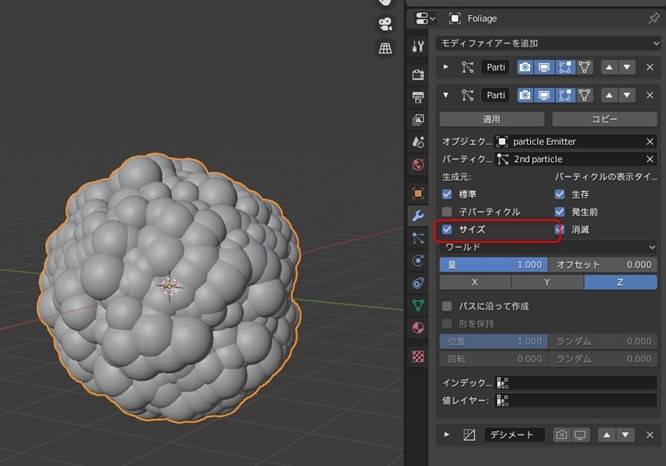
- Foliageにもう一つパーティクルインスタンスモディアファイア追加
- 複製したパーティクル(2nd particle)の方を指定する
- こちらも参考元のサイズにチェックを入れる
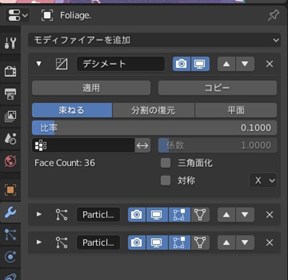
- Foliageにデシメートモディアファイアを追加してポリゴン数を減らす(比率:0.1)
モディアファイアの順番は一番上にする
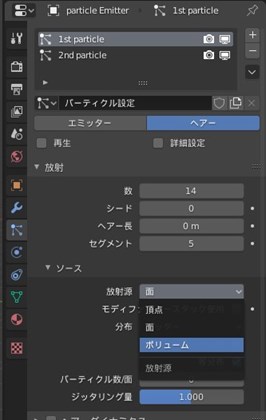
- patticleの設定(particle Emitter側)で、ソースを”ボリューム”にする(1st,2ndどちらも設定する)
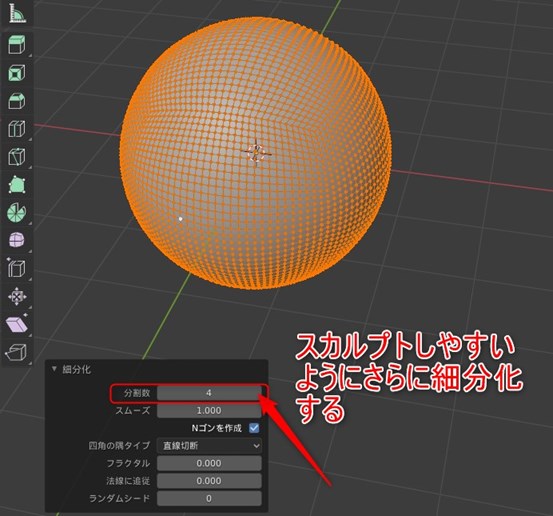
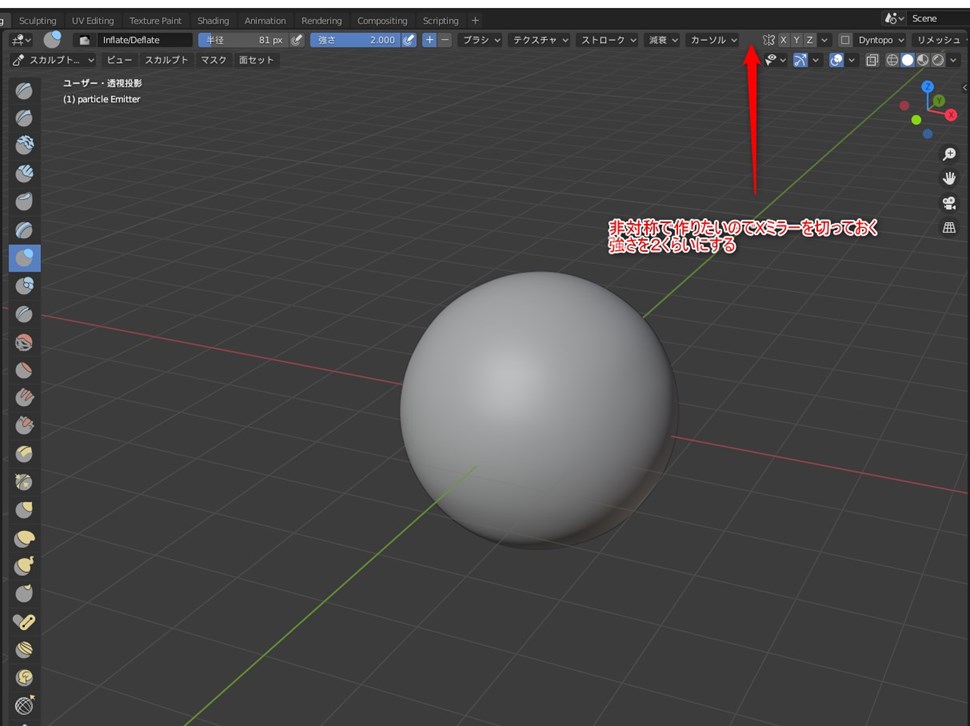
- Foliageを一旦非表示にして、particle Emitterのみ表示にする
- particle Emitterを細分化する(分割数:4)
- スカルプトモードに変更
- Xミラーを切って、ブラシの強さを2くらいにしておく
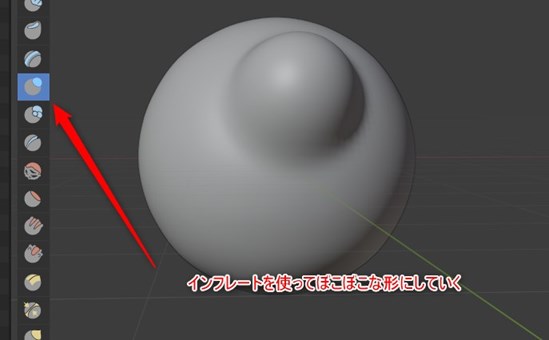
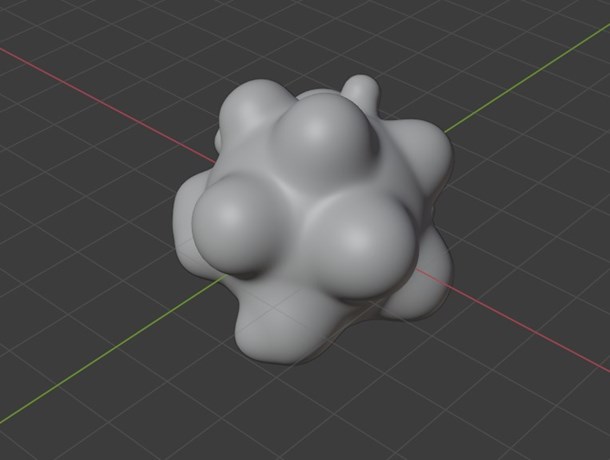
- スカルプトのインフレートを使ってぼこぼこな形にしていく
- スカルプトで作ったオブジェクト(particle emitter)を複製して カスタム法線と名付ける(パーティクルなどは削除しておく)
- カスタム法線にデシメート(比率:0.2)とスムーズモディアファイア追加(軽量化するため)
- Foliageを表示、Particle Emitter、カスタム法線は非表示にする
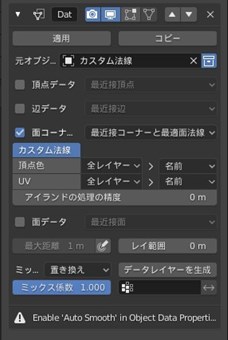
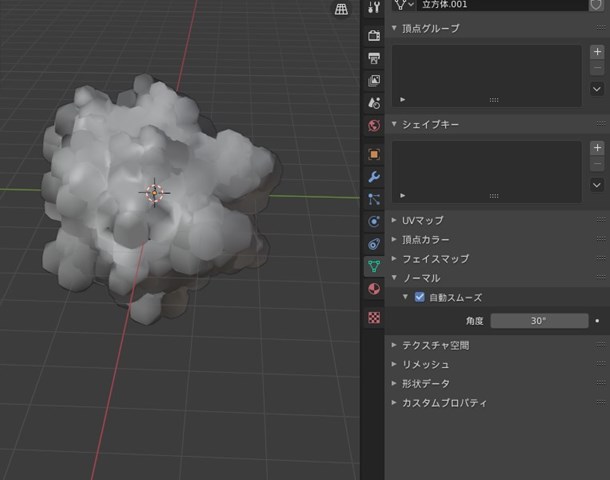
- Foliageにデータ転送モディアファイアを適用
- 先程作ったカスタム法線を指定する
- 面コーナーのチェックを入れカスタム法線の個所をクリックする
- ”自動スムーズ”の値を30
トゥーンシェーダーを作る
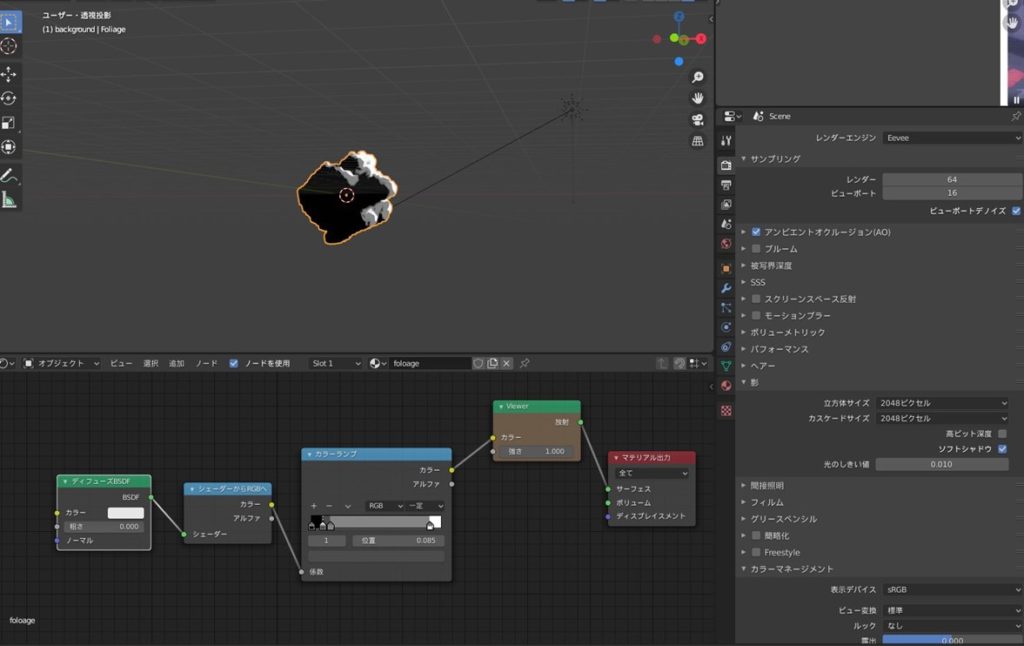
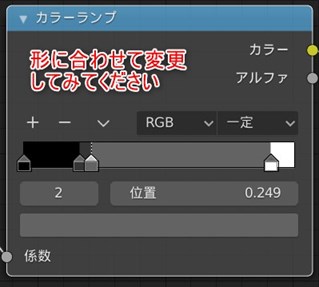
- シャーダーを作る(トゥーン)
- 左からディフューズBSDF、シェーダーからRGB、カラーランプ、viewを順番につなげていく
- レンダー設定でAO(アンビエントオクルージョン)にチェックを入れる
コレクション化して木の形に整形していく
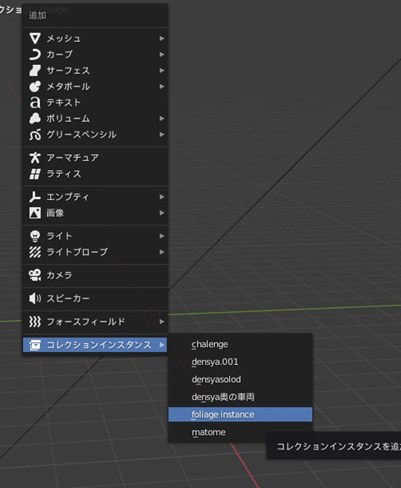
- Foliageを新しいコレクションに入れる(選択状態でMキー)
- shift Aでコレクションを追加する機能があるのでそこから複製をするようにする
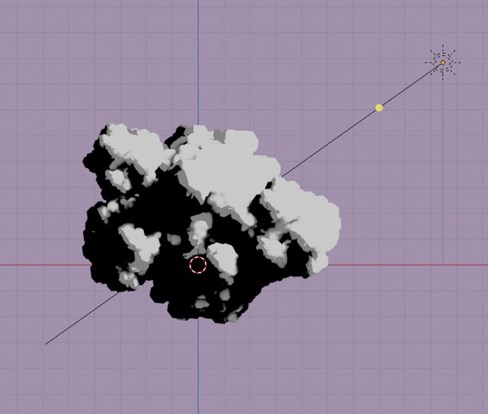
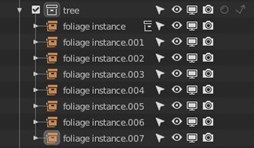
- Foliage instanceを何個か複製(SHIFT+D)して木の形を作る
- 回転したりサイズを変えて不自然にならないようにする
- ある程度見た目を整えたら複製したコレクションを選択してさらに一つのコレクションにまとめる(Tree)
シェーダーに色をつけていく
単純に色をつけたいだけならシェーダー内のカラーランプの色を変更すればいいですが色の違う木を複数本用意する場合を考えるとインスタンス化したオブジェクトに対してそれぞれマテリアルを作成して適用しないといけないので手間です。
それを効率よく変更する方法を解説します。
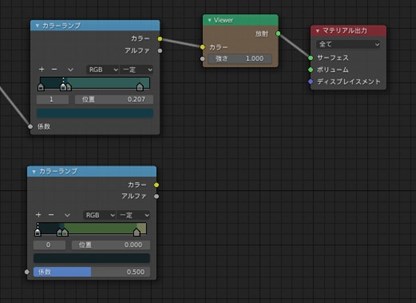
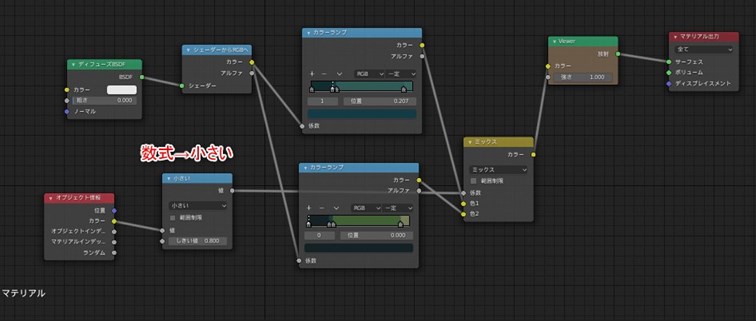
- 色の違うカラーランプを2つ用意する
- オブジェクト情報、数式(小さい)、ミックスを用意して画像のようにつなぐ
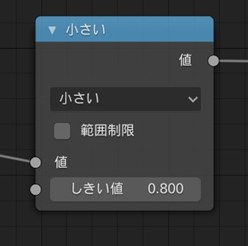
- 数式(小さい)のしきい値を0.8にする

- 色の変えたいコレクションを複製して作り選択状態にする
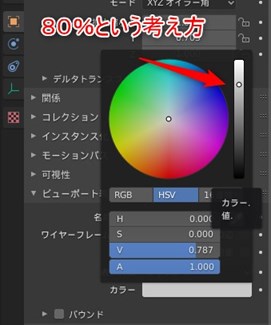
- 選択オブジェクトのオブジェクトプロパティのビューポート表示のカラーの値を変更する
- 明度を下げる。明度の値をパーセンテージで考えて80%以下まで下げると 色が変わる。これは先程、数式(小さい)のしきい値を0.8にしたから
もし3色目移行色を増やしたい場合は以下を参照してください
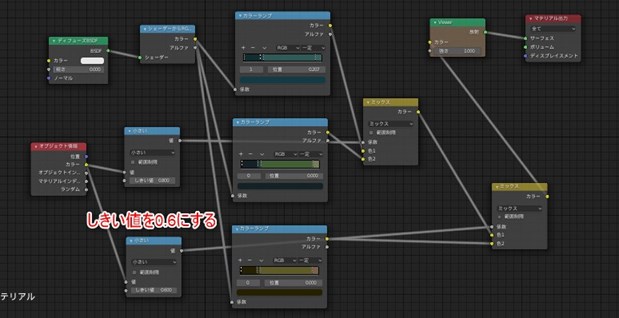
- 数式(小さい)を複製してしきい値を0.6に変更
- カラーランプ3つ目とすでに作ってあったミックスをさらにミックス
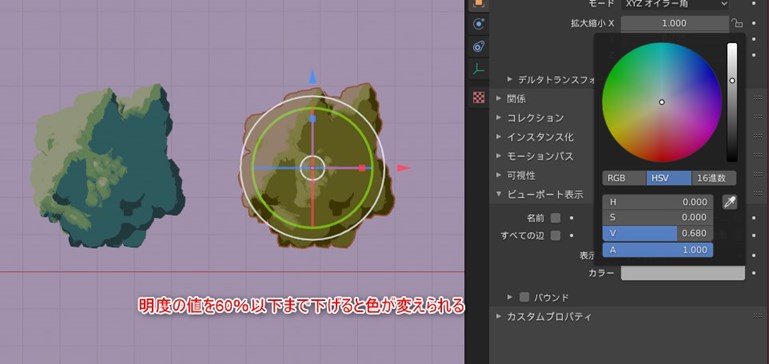
- 色を変えたいコレクションのビューポート表示のカラーの明度を60%以下まで下げる
さいごに
ここから先は、ライトの向きや強さを調整したり木の配置を調整してきれいな木を作ってみてください!