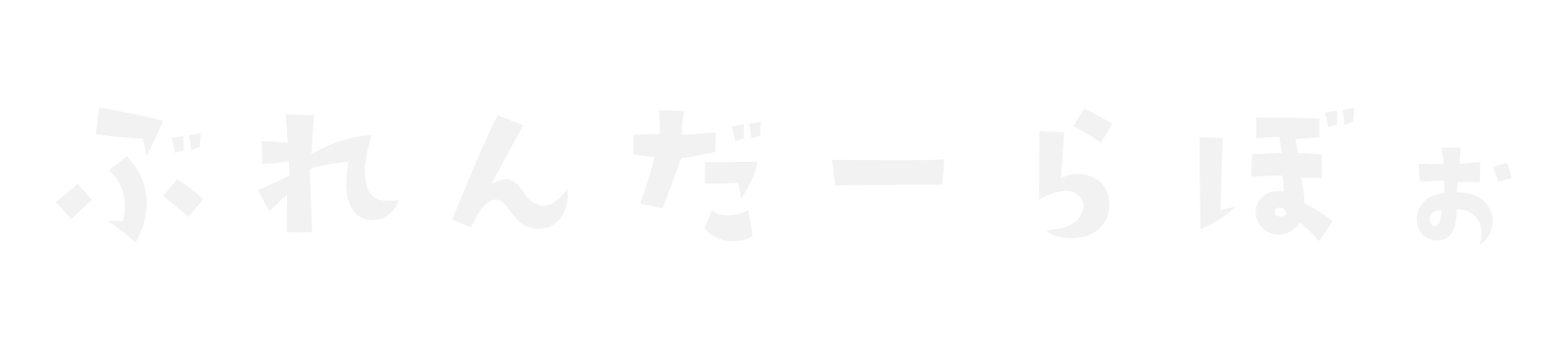Blenderを始めるうえで
これだけ覚えておけば間違いないってやつをまとめました!
はじめに
Blenderをすでにインストールして一緒に手を動かすことを想定した記事になります
まだインストールが完了していない場合はこちらから

Blenderを扱う上で覚えておきたい用語と関係性
これから説明をしていくにあたって、専門用語をあまり使わないように解説していきますが
3DCGの基礎となる部分についての用語を初めにご紹介しておきます
3DCGの基礎用語
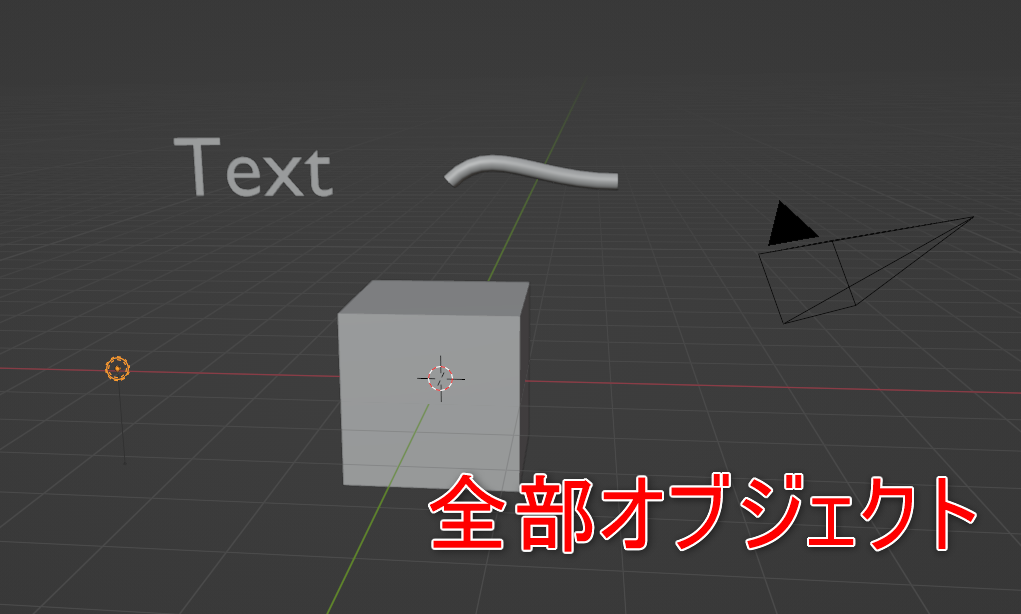
オブジェクト
3DCGソフトで何か物を扱うときの名称です。
スリーディー空間上に配置できるものをオブジェクトと表現していきます。
カメラも、ライトもオブジェクトの1つです
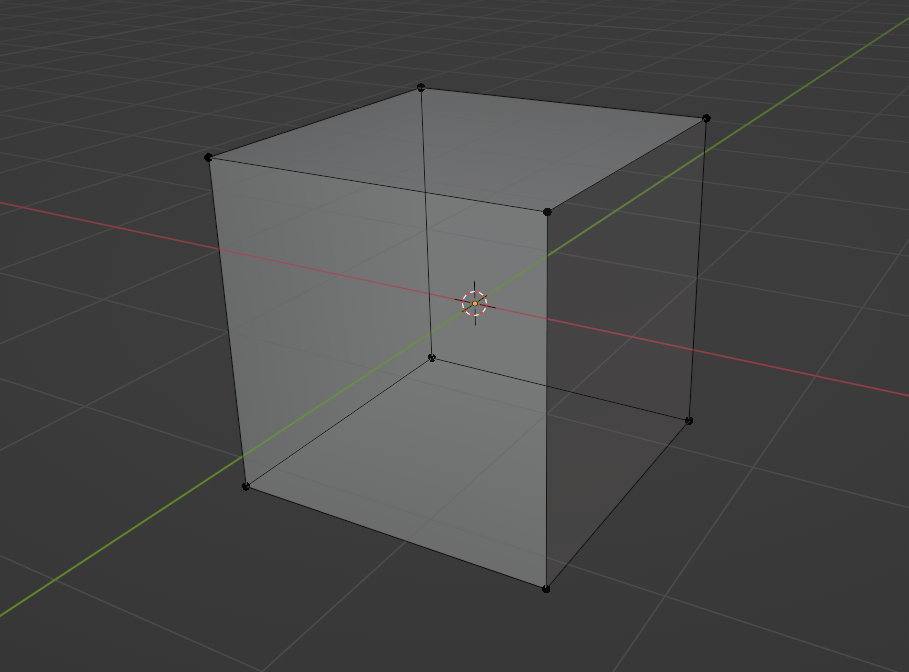
メッシュ
メッシュというのは「形状データ」のことです。
オブジェクトがどのような形状、性質でできているのかを覚えているデータです。
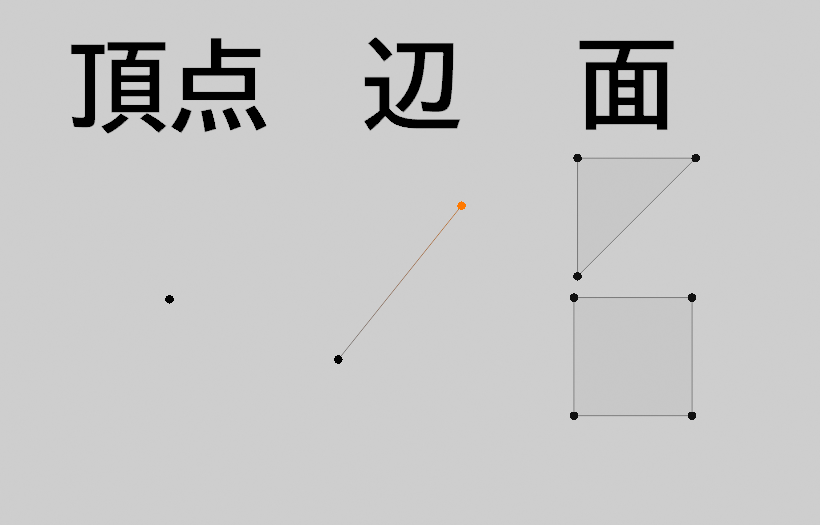
ポリゴン
ポリゴンは3点以上の頂点を結んでできた多角形データのことで
頂点が2つ以上つながると辺になり、3つ以上つながると面になります。
オブジェクトの構造
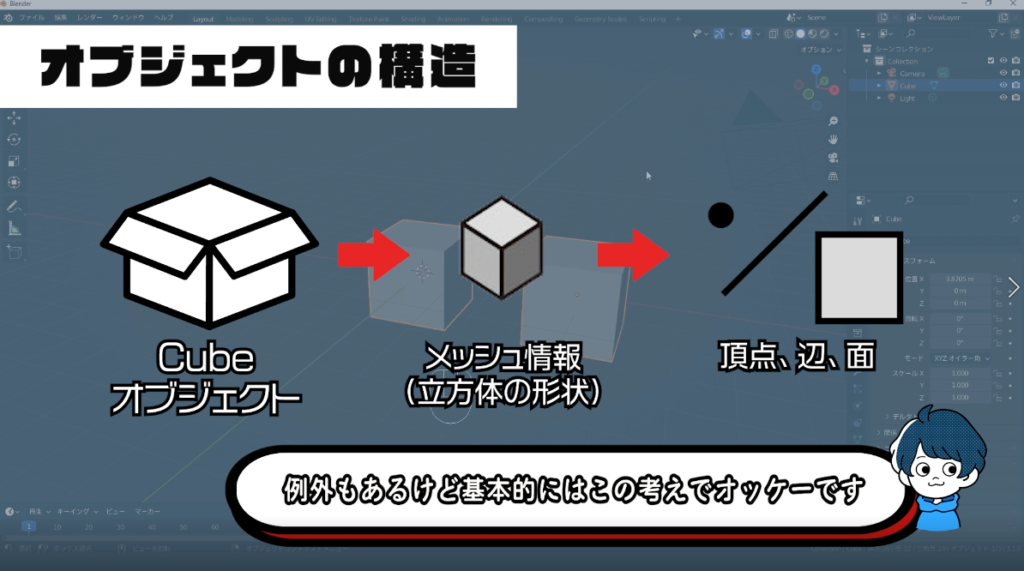
オブジェクト、メッシュ、ポリゴンという用語の解説を行いましたがこれらは階層構造になっています。
オブジェクトという箱の中にメッシュ(形状の情報)がありメッシュは頂点、辺、面などで構成されています。
 こたろう
こたろう今はぴんと来ないかもしれないけど、オブジェクトの追加や削除のパートの時に大事になってくるので頭の片隅に入れておいてください
作業画面の説明
それではBlenderの画面の説明にうつります。


- 3Dビュー
-
一言でいえば作業画面です。
立方体やカメラ、ライトなどの様々なオブジェクトがスリーディー空間上に配置されていくので
この画面を見ながら作業を進めていきます。 - アウトライナー
-
スリーディービューの中にあるオブジェクトを一覧表示する場所です。
作業を進めていくと、オブジェクトが増えていき、管理が大変になります。
そこでフォルダに分けたり、名前を変えたりして、分かりやすく管理することができます。 - プロパティパネル
-
選択しているオブジェクトのサイズや位置など各種設定を表示する場所です。
ここは項目も多いので使いながら徐々に慣れていくのがいいです - タイムライン
-
動画を作ったりする時に使用する場所でこの3D空間の時間をここで管理しています
3D空間の時間を進めたり戻したりできます
アニメーションを作成するときには必ず使う項目です



暗記する必要はないけど、用語を知っておくと操作に困ったときに検索して答えにたどり着きやすくなる!
XYZについて


3Dでは見ている角度や位置によって上も下も変わってきてしまいます
そこでXYZで方向を管理をしています
上の画像の視点から見ると以下のような関係になります
| 左 | -X |
| 右 | +X |
| 前 | -Y |
| 後ろ | +Y |
| 上 | +Z |
| 下 | -Z |


なので3Dにおいては右に移動という表現ではなく、+X軸方向に移動したといった表現をしたりします
基本操作を覚えよう
マウスを使った視点変更
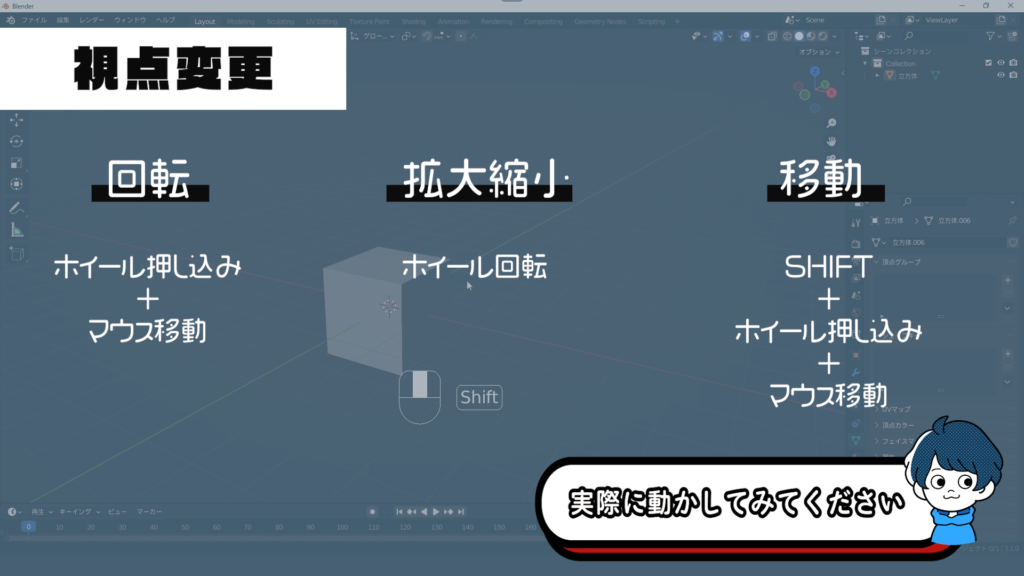
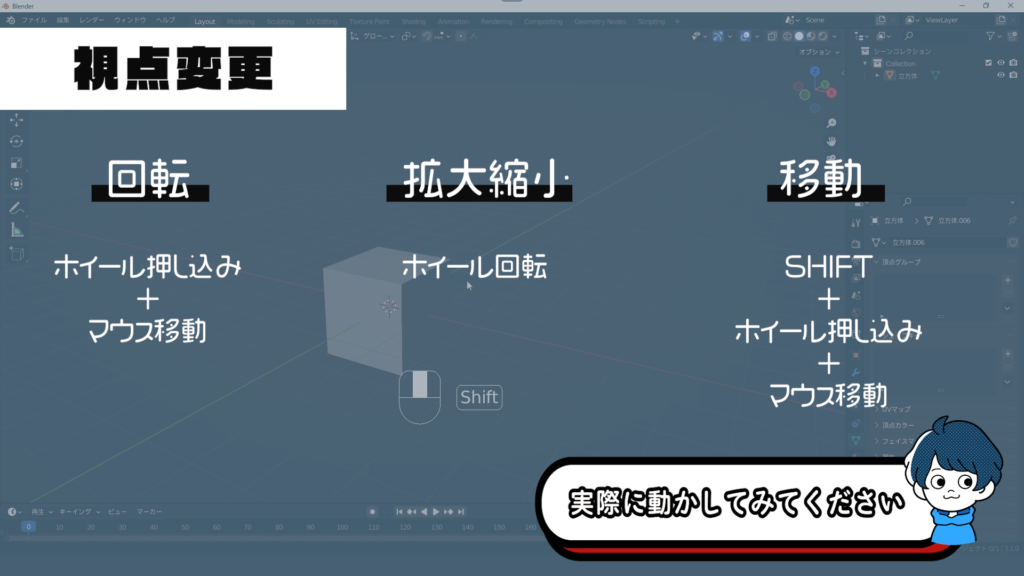
まずはマウスを使った視点変更方法をご紹介します。
基本的にマウスの中ボタンを使って視点を変更していきます。
左クリック:選択
右クリック:サブメニューの表示
中ボタン(ホイール部分):視点変更
| 支店の変更 | 操作 | 挙動 |
|---|---|---|
| 視点の移動 | SHIFTキーと中ボタンを押しながらマウスを動かす | 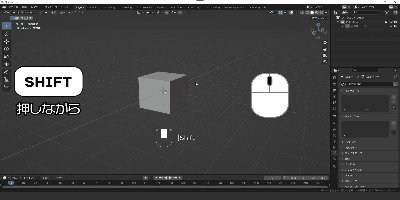 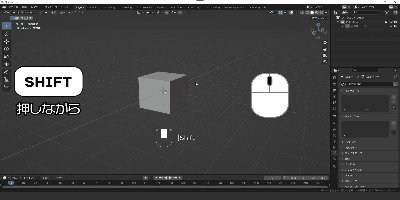 |
| 視点の回転 | 中ボタンを押しながらマウスを動かす | 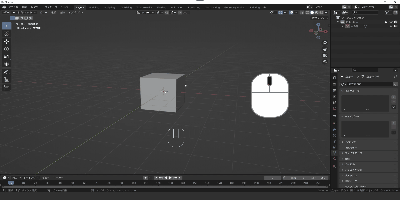 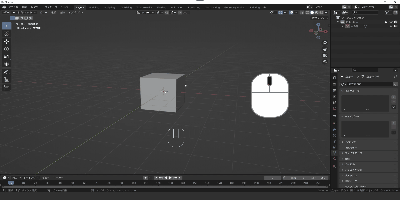 |
| ズームイン、ズームアウト | 中ボタンを回す | 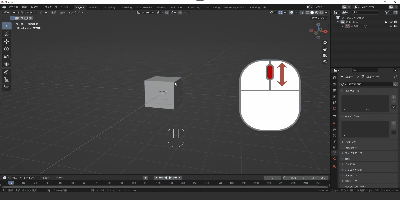 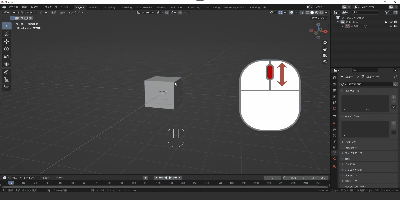 |



知識として覚えるより実際に手を動かして慣れていきましょう!
テンキーを使った視点変更


キーボードのテンキーを使うことで真正面や真上などきれいに視点変更が可能です
よく使うのは下の5つかなと思いますが
テンキーで変えられる視点を全て載せておきます。
| テンキー | ctrl+テンキー |
|---|---|
| 1:正面 | CTRL+1:背面 |
| 3:右正面 | CTRL+3:左正面 |
| 7:真上 | CTRL+7:真下 |
| 5:平行投影と透視投影の切り替え | |
| 0:アクティブなカメラ視点に切り替え ※カメラがないと切り替え不可 |
| テンキー | ctrl+テンキー |
|---|---|
| 2:下へ15° | CTRL+2:視点を下に移動 |
| 4:左へ15° | CTRL+4:視点を左に移動 |
| 6:右へ15° | CTRL+6:視点を右に移動 |
| 8:上へ15° | CTRL+8:視点を上に移動 |
| 9:現在の視点を反転させる |
テンキーがないという方でも利用可能なようにこちらの記事で設定方法を解説しています。
テンキーを模倣という機能を使うのですが、そうすると一部機能が使えなくなるデメリットもあるので
できればテンキーを用意しておきたい所です



一応テンキーのみのキーボードなんてのもあります。
移動回転拡大縮小
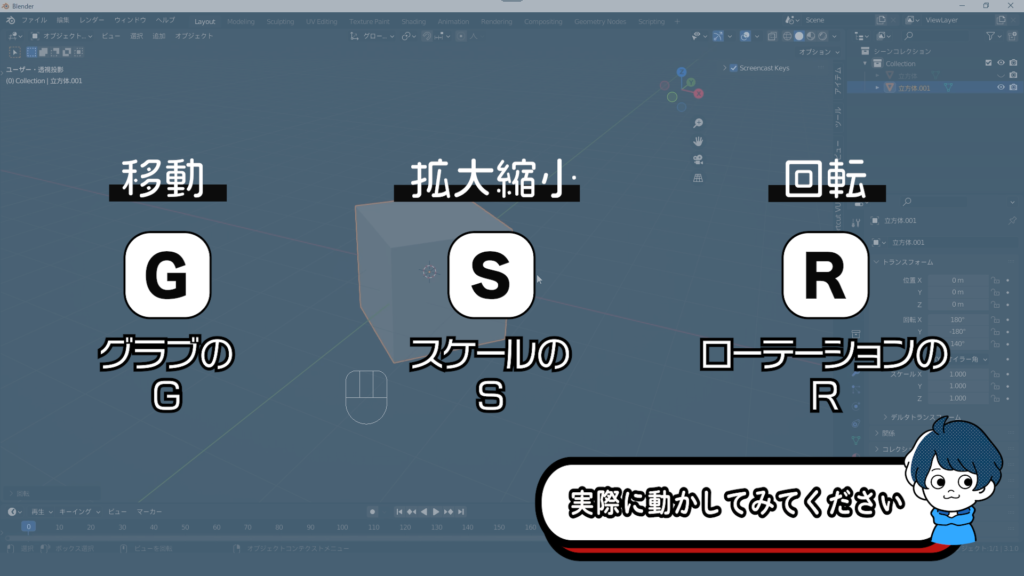
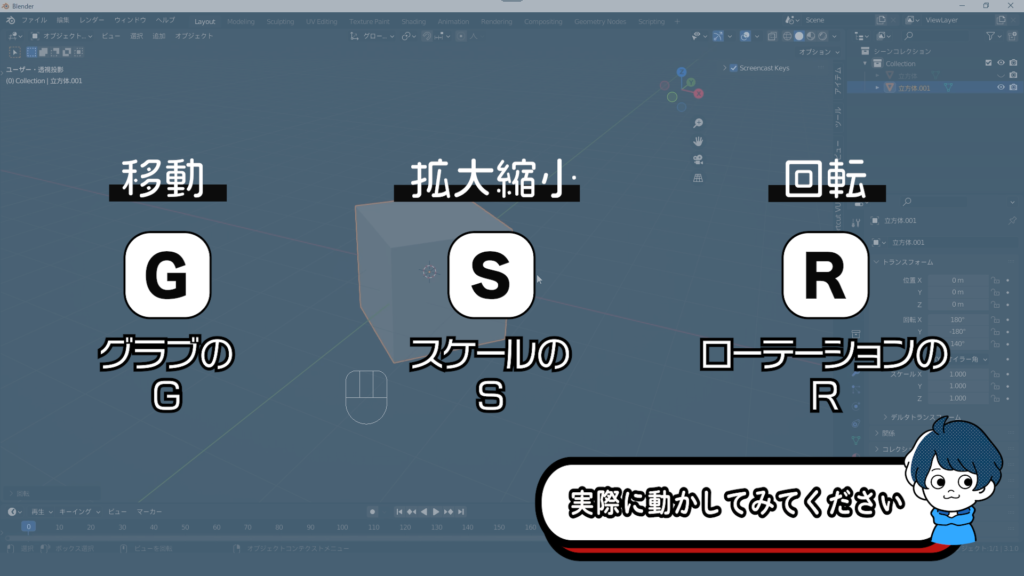
3Dで何か作るときには、3D空間上にオブジェクトを移動して配置したり
サイズや角度を調整しながら作成するのでとても重要な操作の1つです。
| 操作 | ショートカット | ステップ |
|---|---|---|
| 移動 | G | 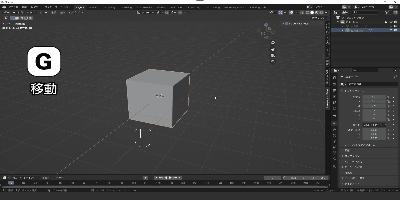 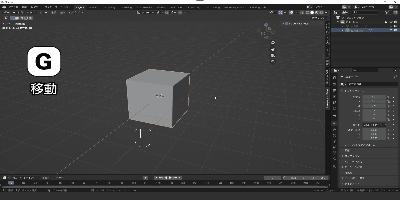 左クリックで選択→G→マウスを動かす→左クリックで移動を確定 |
| 拡大縮小 | S | 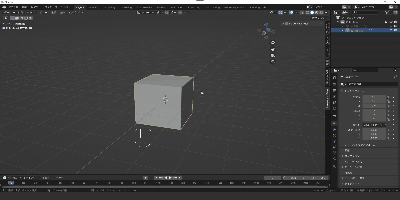 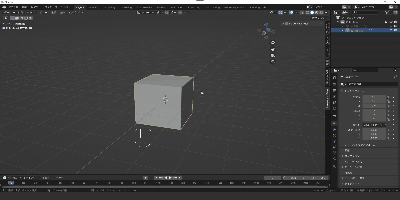 左クリックで選択→S→マウスを動かす→左クリックで拡大縮小を確定 |
| 回転 | R | 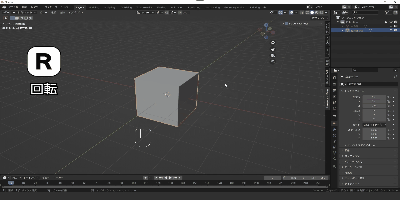 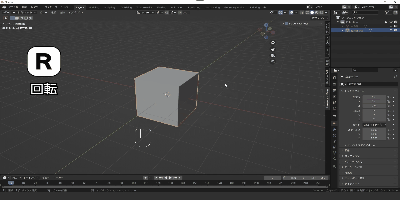 左クリックで選択→R→マウスを動かす→左クリックで回転を確定 |



動かしたい対象物を選択してからじゃないと機能しないよ
キャンセルの方法
例えば移動をしようと思ったけど、やっぱりキャンセルしたい!ってときは
マウスを動かすの状態のときに右クリックを押すことでキャンセルが可能です
もしくは右クリックで確定した後にCTRL+Zでひとつ作業を巻き戻しましょう



CTRL+Zは作業を一つ戻すショートカットです!
軸(XYZ)に沿った操作方法
同じく移動を例に紹介します
移動をするときにきれいに右(X軸)に移動させたいといったときに使えるテクニックです
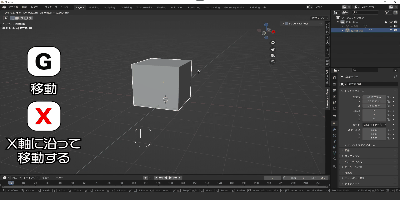
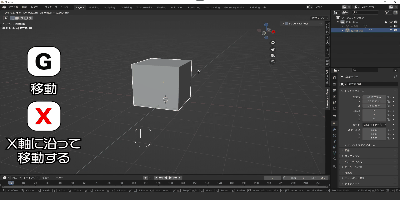
左クリックで選択→G→マウスを動かす→左クリックで移動を確定
マウスを動かすの状態のときに(X or Y or Z)を押すことで軸に沿った移動が可能です



移動だけでなく、回転、拡大縮小でも軸に沿った操作が可能です
モードについて
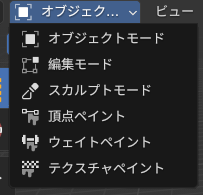
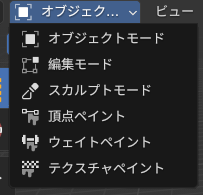
Blenderでは、いろいろな操作を行うために「モード」が用意されています。
モードがあるおかげで、作業中に不要な操作を避けることができ、作業に集中することができます。
ここでは一番使うことが多い
オブジェクトモード
編集モード
について解説していきます。
オブジェクトモードとは
オブジェクトモード は、 オブジェクトを新しく配置したり選択ができるモードです。
オブジェクトの移動や回転、拡大縮小などは行えますが、形状そのものを変更はできません
編集モードとは
編集モードは選択したオブジェクトの形状を変化させることができるモードです。
選択したメッシュ部分を移動や回転、拡大縮小を使いながら形状を変化させていきます
モードの切り替え方法
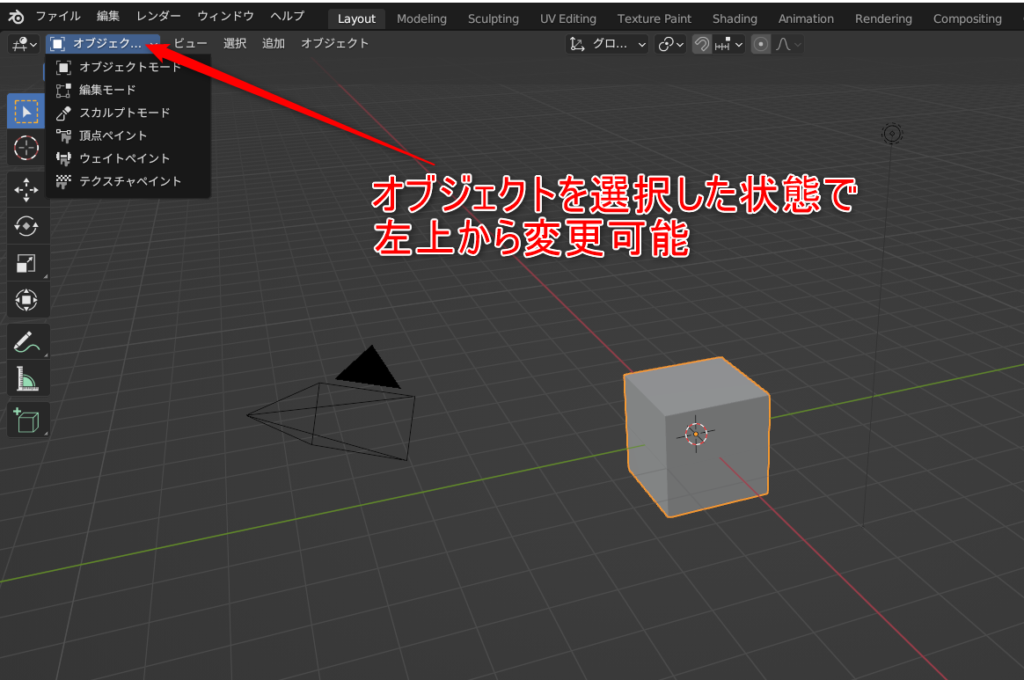
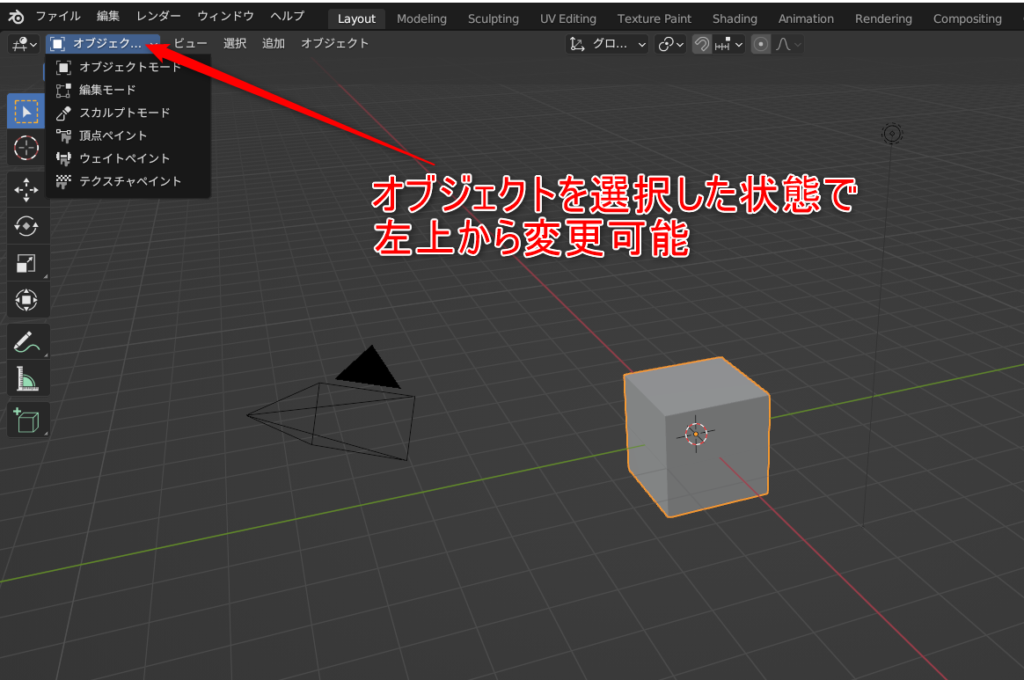
オブジェクトを選択した状態で画面左上から変更可能です
オブジェクトモード以外、出てこないよって人は
立方体などメッシュ情報があるオブジェクトを選択してから変更ボタンを押してみてください



選択したオブジェクトによって変更できるモードが異なるよ
ちなみに
オブジェクトモード⇔編集モード
の切り替えであればtabキーを押すことで交互に切り替えが可能です。



ほかのモードについての記事も作成予定
追加、削除、複製
ここではオブジェクトの追加と削除、複製の方法を学びます
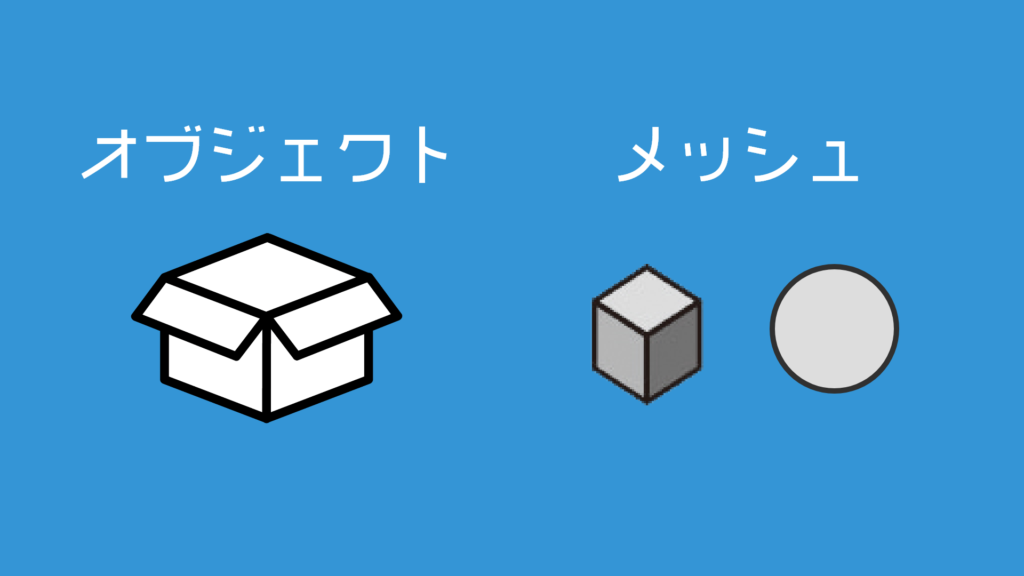
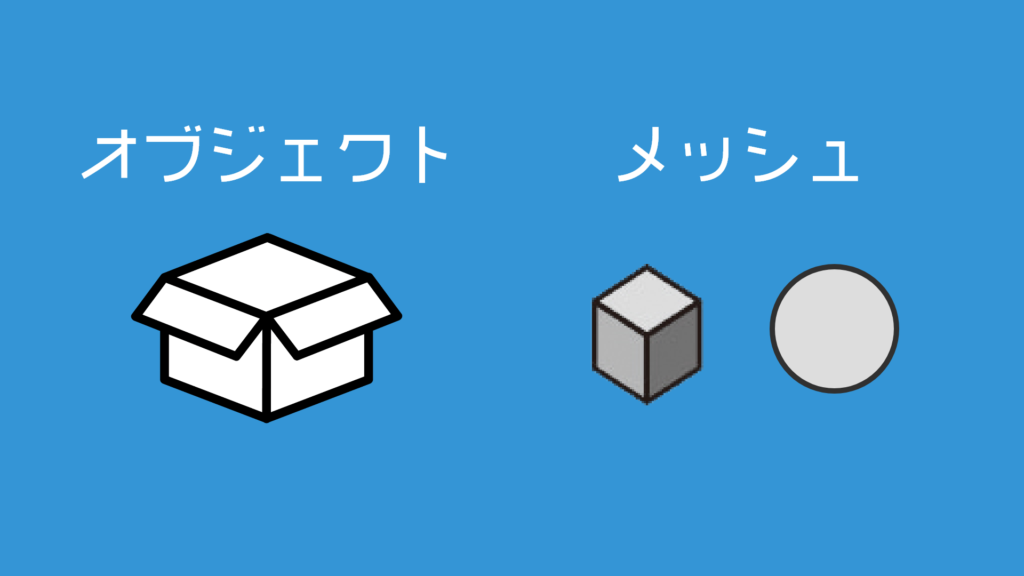



ここで用語のおさらい
オブジェクトはメッシュ情報が入っている箱
メッシュは形状データのこと
オブジェクトモードの追加、削除、複製の挙動
現在のモードによって挙動の違いがあります
まずはオブジェクトモードを見ていきます
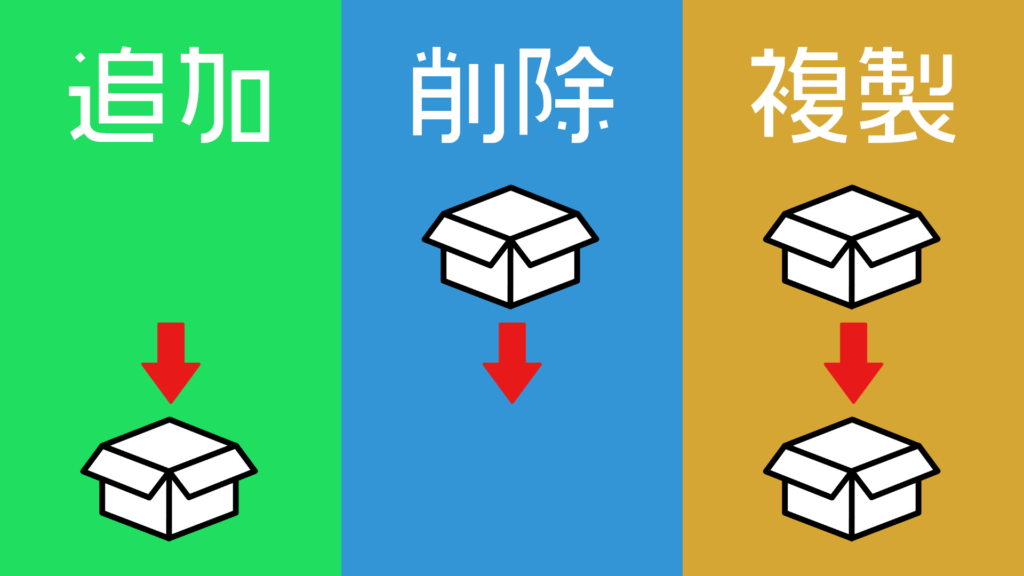
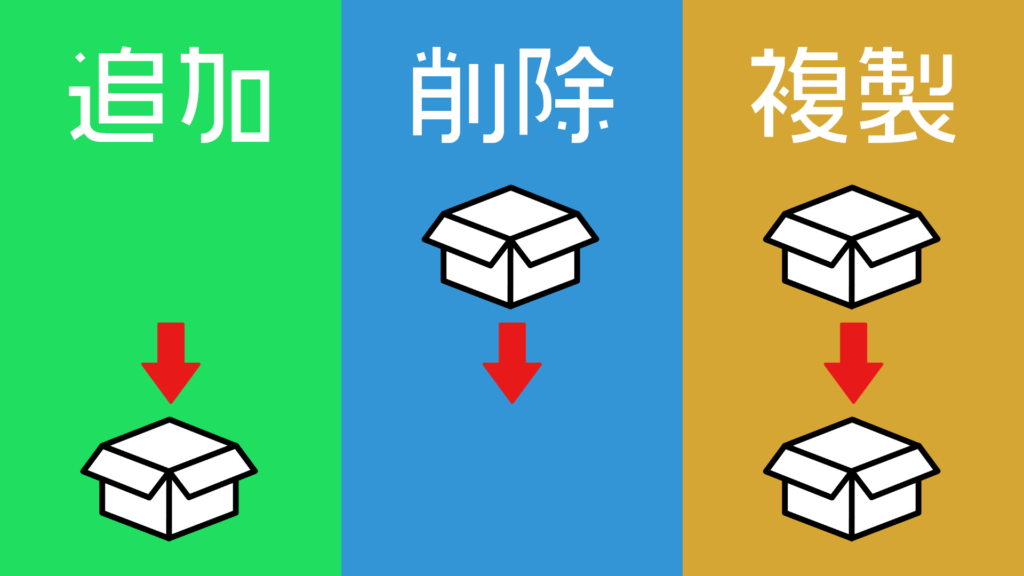
| 操作 | ショートカット | オブジェクトモード時の挙動 |
|---|---|---|
| 追加 | SHIFT+A | 新しいオブジェクトが追加される |
| 削除 | X or Delete | 選択中のオブジェクトが削除される |
| 複製 | SHIFT+D | 選択中のオブジェクトが複製され別々のオブジェクトになる |
編集モードの追加、削除、複製の挙動
さらに編集モードでの挙動の違いを解説していきます。
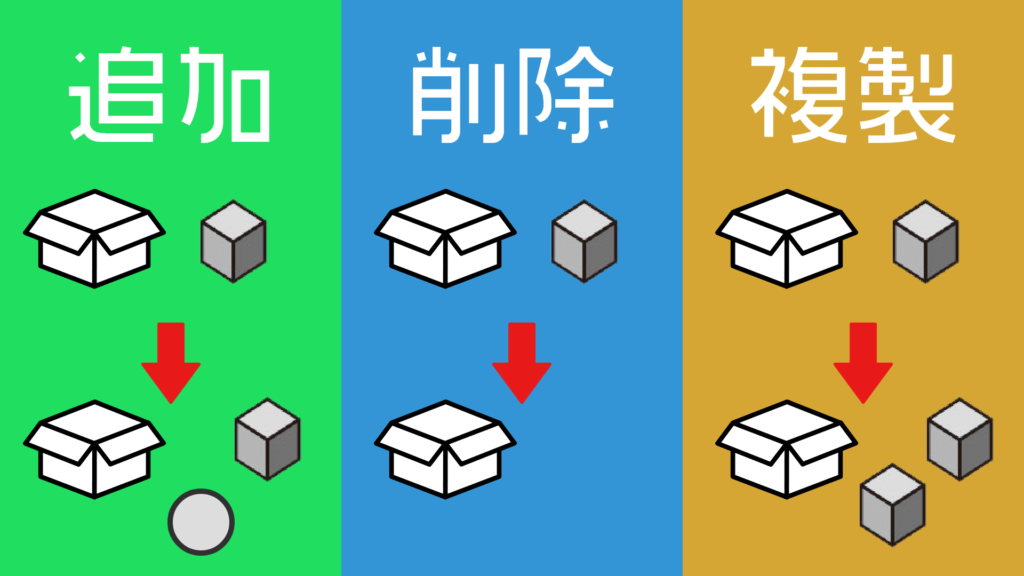
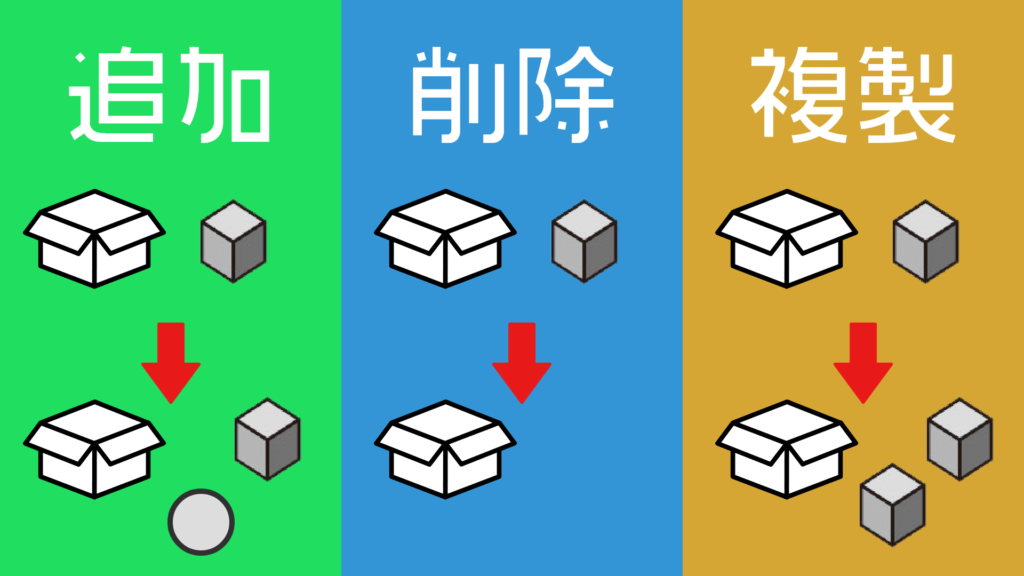
| 操作 | ショートカット | 編集モード時の挙動 |
|---|---|---|
| 追加 | SHIFT+A | 現在編集中のオブジェクト内にあたらしいメッシュとして追加される ※オブジェクトが増えるわけではない |
| 削除 | X or Delete | 現在編集中のメッシュ(面、辺、頂点)の選択部分が削除される ※すべてのメッシュを消してもオブジェクトだけは残る |
| 複製 | SHIFT+D | 現在編集中のメッシュ(面、辺、頂点)の選択部分が複製される ※オブジェクトが増えるわけではない |



モードによって同じ操作でも挙動が変わるので気を付けて!
一番最初の用語説明でも解説しましたが
オブジェクトというのはメッシュ情報が入っている箱のような役割をしています。
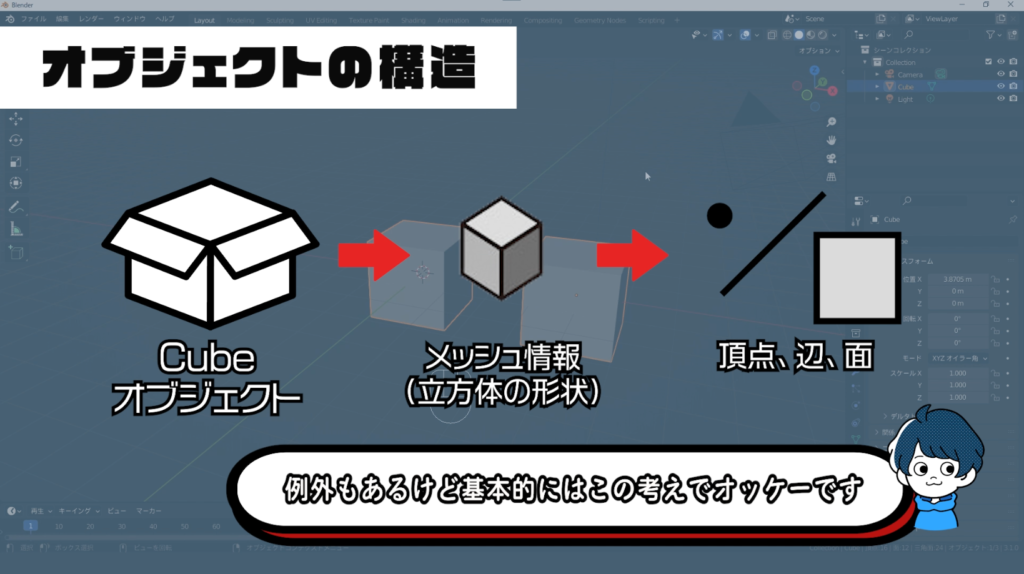
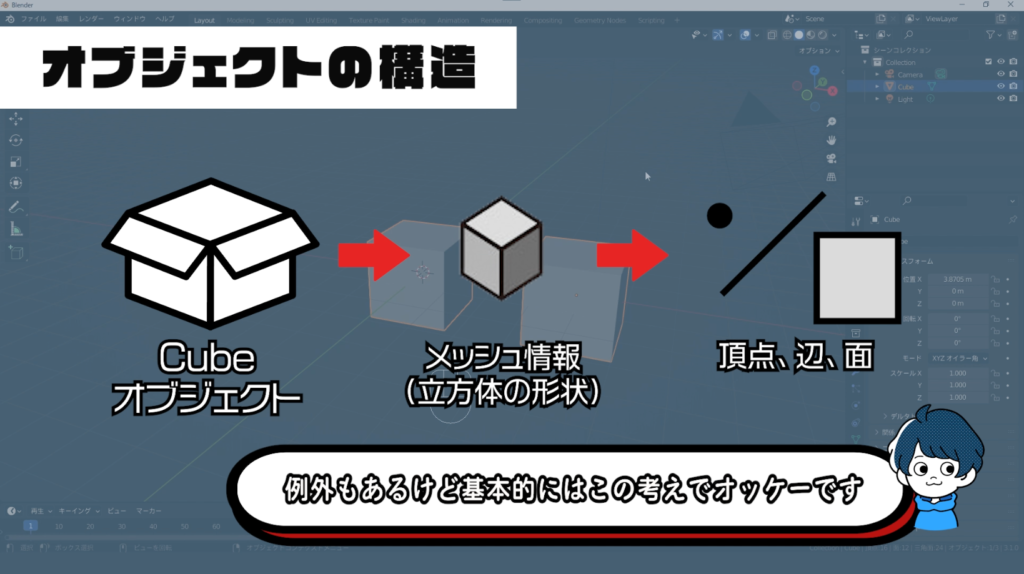
オブジェクトという箱の中にメッシュ情報が入っていてメッシュは頂点や辺、面などで出来ています。
なのでオブジェクトモードの時は箱単位で操作を行っていて
編集モードの時はメッシュ情報の操作を行うイメージです



この知識は今後Blenderを扱っていく上でとても大切なことなので覚えておきましょう!
削除と溶解の違い
編集モードで頂点などを選択してXキーを押すと削除メニューが表示されますが、その中に溶解というのが出てきます
ここでは削除と溶解の違いを解説していきます
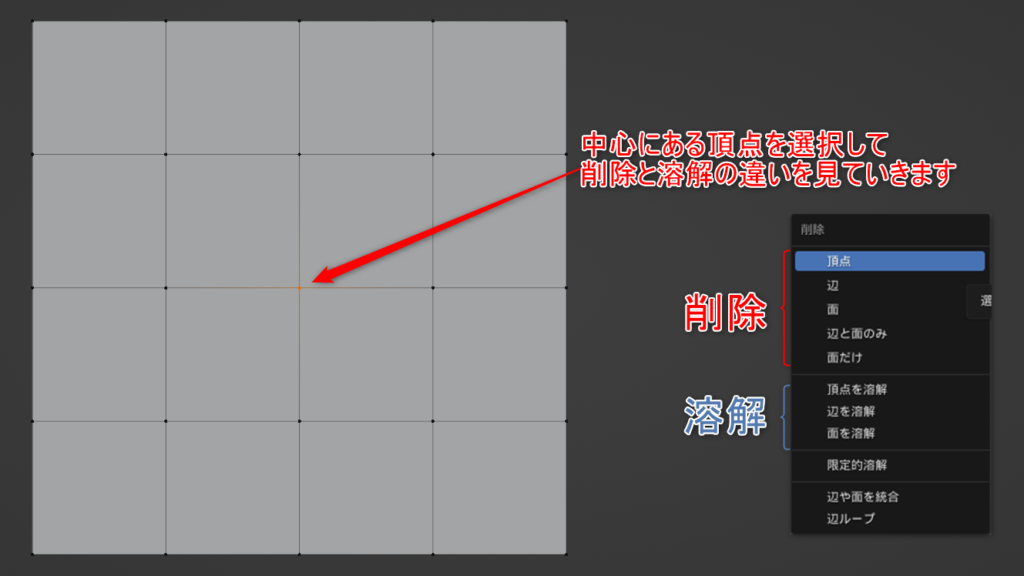
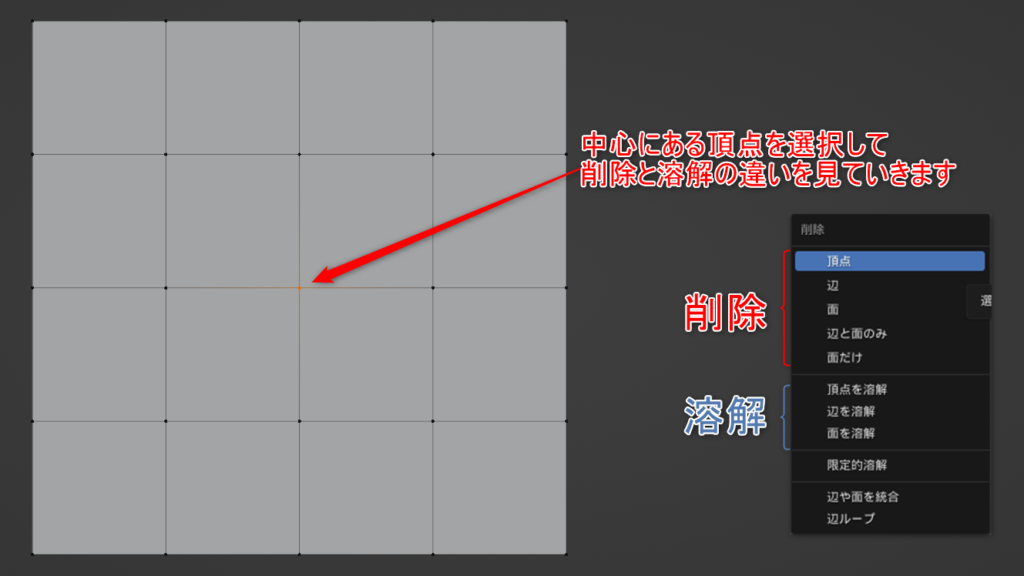
編集モードで中心にある頂点を選択して削除と溶解の違いを比べてみましょう


削除は言葉の通り、選択物を削除します
しかし、頂点だけを消そうと思ったのに周りにある辺や面も消えてしまったので穴が開いてしまいました


次に溶解は形状を極力変えないように選択物のみ削除してくれます
選択した頂点が消えてこちらも隣接した辺も消えてしまいましたが
そもそも辺は二つの頂点がなければ存在できないので、一緒に消えてしまうしかなかったのです
メッシュの形状を変えたい場合は削除
メッシュの形状を変えたくない場合は溶解



CTRL+Zで作業を巻き戻せるから最初のうちはどちらも試してみると感覚がつかみやすいよ!
スムーズシェード、フラットシェード
Blender初心者からの質問で結構多いのが
どれだけポリゴン数を細かくしてもオブジェクトがカクカクしている
きれいな球体にしたいのにカクカクになっている



こんな悩みはシェードで解決できます
フラットシェードとスムーズシェードの違い
新しいオブジェクトを追加すると必ずフラットシェードになっています


ポリゴンが並んでいるのが見た目でわかりますね
モデリングの最中はポリゴンの流れが見やすいのでフラットでもOK
あえてカクカク感を出したい場合はフラットシェードがおすすめです


同じポリゴン数でも滑らかな見た目にしてくれるのがスムーズシェード
基本的にスムーズシェードにしておけば問題ない場合が多いです
フラットシェードとスムーズシェードの切り替え
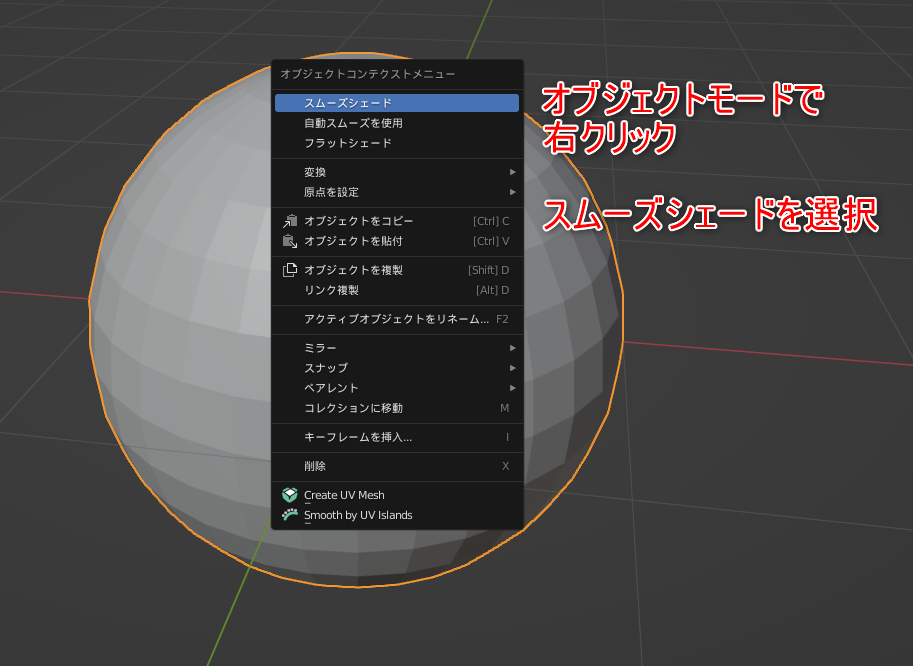
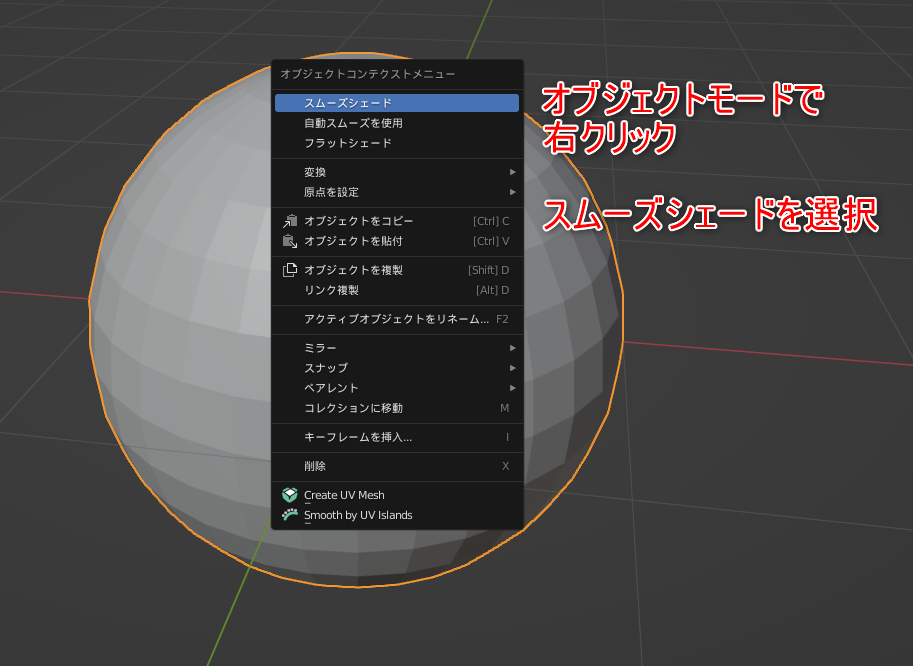
シェードを切り替えるには
これで滑らかな見た目に変わってくれます
よく使う選択方法
| 操作 | オブジェクトモード時の挙動 | 編集モード時の挙動 |
|---|---|---|
| 左クリック | クリックしたオブジェクトを選択する | クリックしたメッシュ(頂点、辺、面)を選択する |
| SHIFT+左クリック | SHIFTを押している間にクリックしたオブジェクトを追加選択できる | SHIFTを押している間にクリックしたメッシュ(頂点、辺、面)を追加選択できる |
| A | すべてのオブジェクトを選択する | 現在編集中のメッシュ(面、辺、頂点)がすべて選択される |



他にも選択方法はあるけどまずはこの3つを覚えておきましょう!
【編集モード】選択モードについて
編集モードで選択するときは、選択モードを切り替えることができます
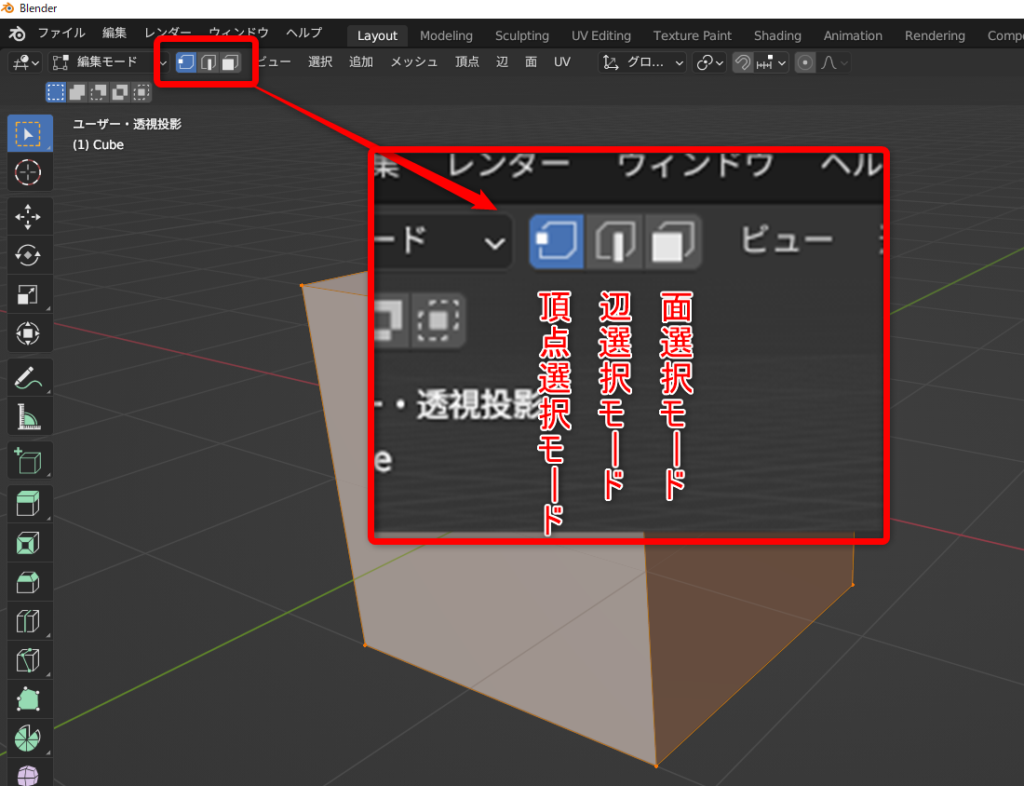
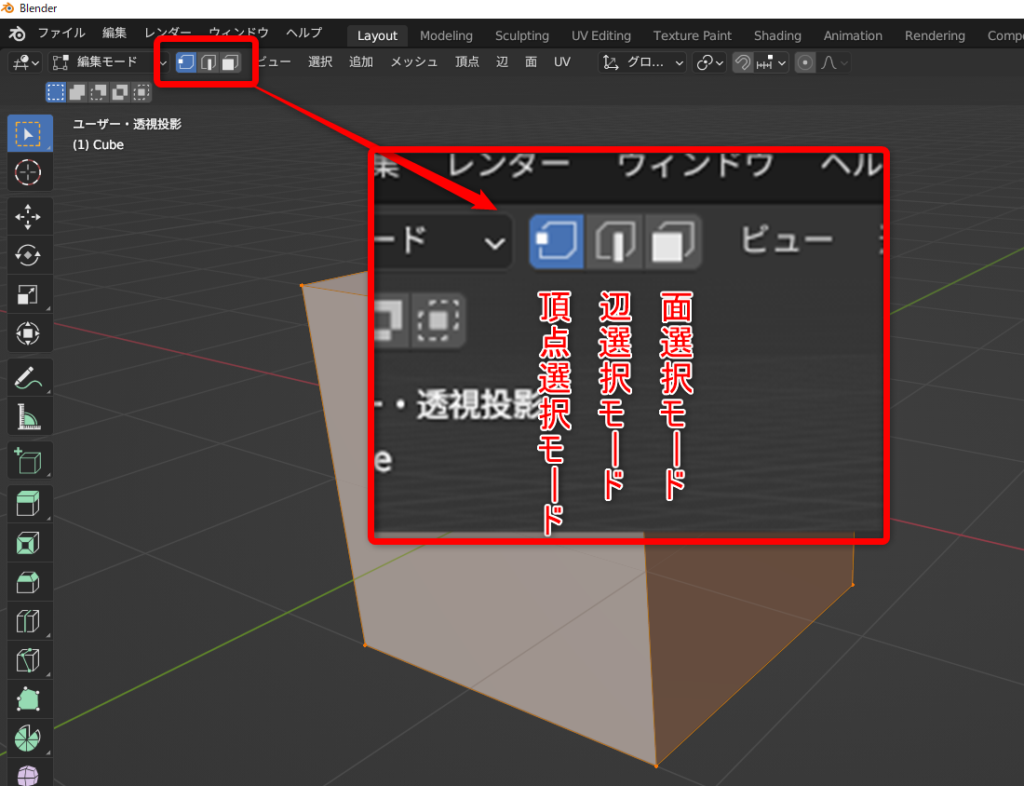
編集モードになると画面の左上に
選択モードの切り替えアイコンが出てくるのでここから切り替えが可能です
マウスで左クリックを押してもいいし、数字キーの1~3で変更することもできます
| 操作 | 編集モードの時だけ |
|---|---|
| 1 | 頂点選択モードに切り替え |
| 2 | 辺選択モードに切り替え |
| 3 | 面選択モードに切り替え |
注意点は、設定でテンキーを模倣にチェックを入れていると数字キーが視点変更になっているので動作しなくなります



ずーと頂点選択モードで1個ずつ選択することも可能だよ
あくまで効率アップの機能と思っておいて!
効率的にモデリングをする方法
よく使うメッシュの編集方法



モデリングをしていくなかで一番使う機能に絞ってご紹介!
| 名前 | ショートカット ※編集モードの時だけ使用可能 | 内容 | 挙動 |
|---|---|---|---|
| ループカット | CTRL+R | 辺を挿入してくれる 挿入する辺の数や位置も調整可能 | 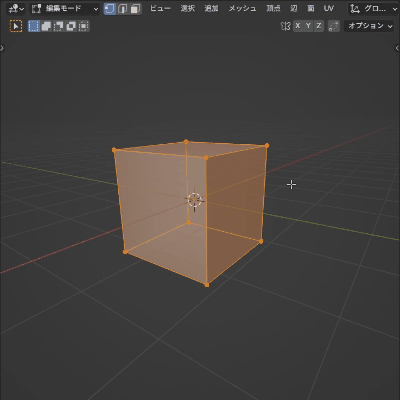 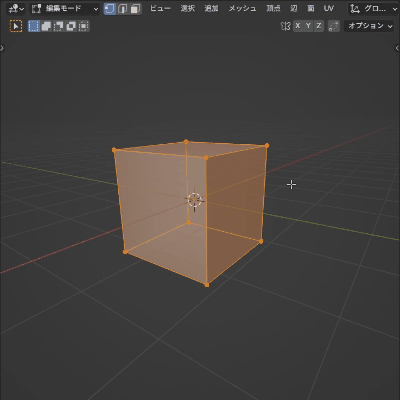 |
| 押し出し | E | 選択物を押し出したり、押し込んだりできる 反対方向へ押し出せば、へこませたりすることもできる | 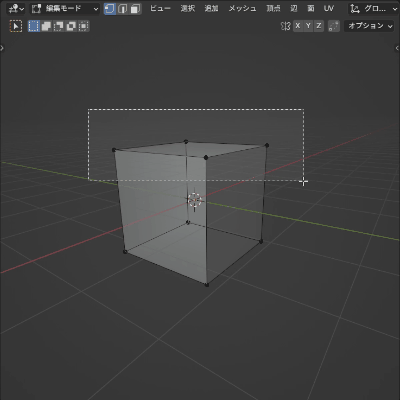 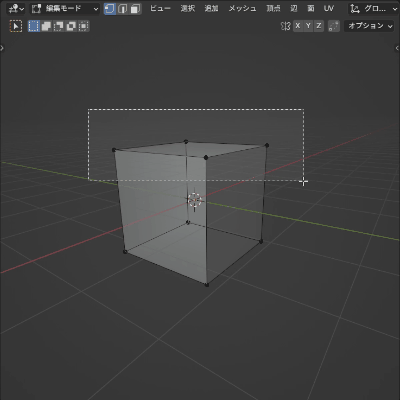 |
| 面の差し込み | I(アイ) | 選択している面に対して面を差し込む | 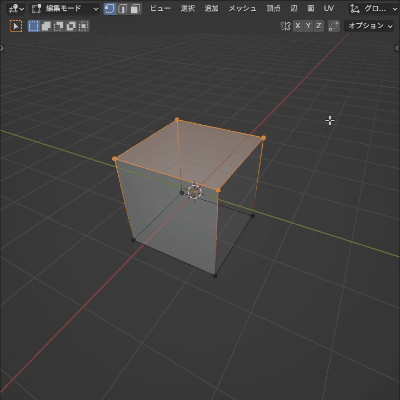 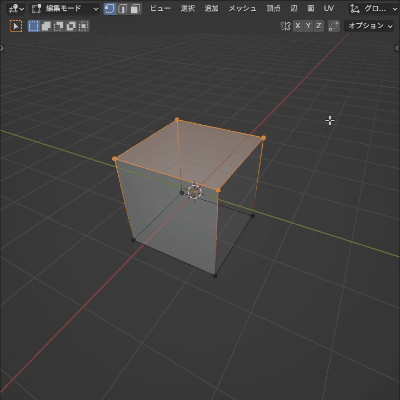 |
| ベベル | CTRL+B | 選択している頂点や辺にベベルを挿入 角を丸くしてくれるイメージ | 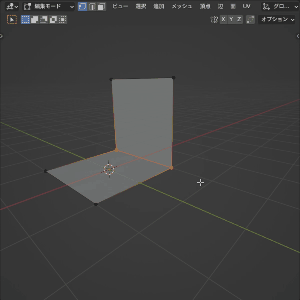 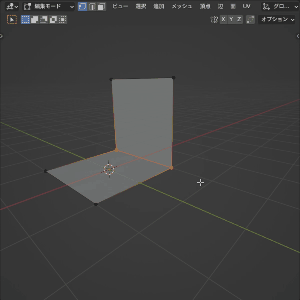 |
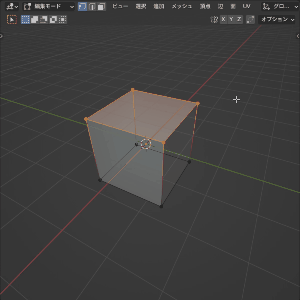
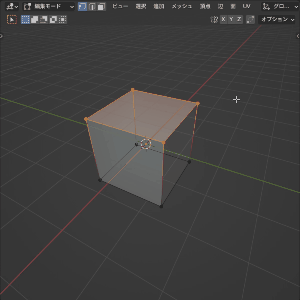
これらの編集方法を習得すると様々なモデリングに対応できるようになります。



使いながらちょっとずつ覚えていきましょう!
モディファイア
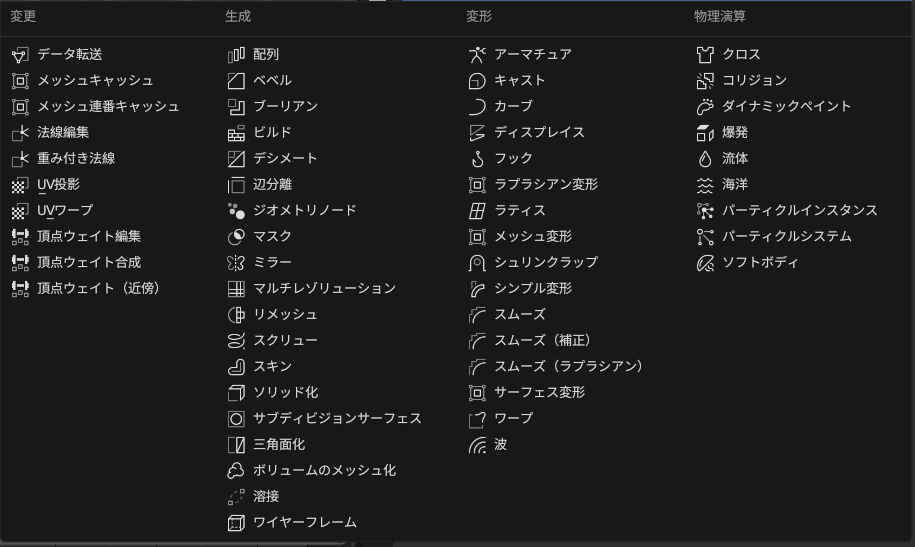
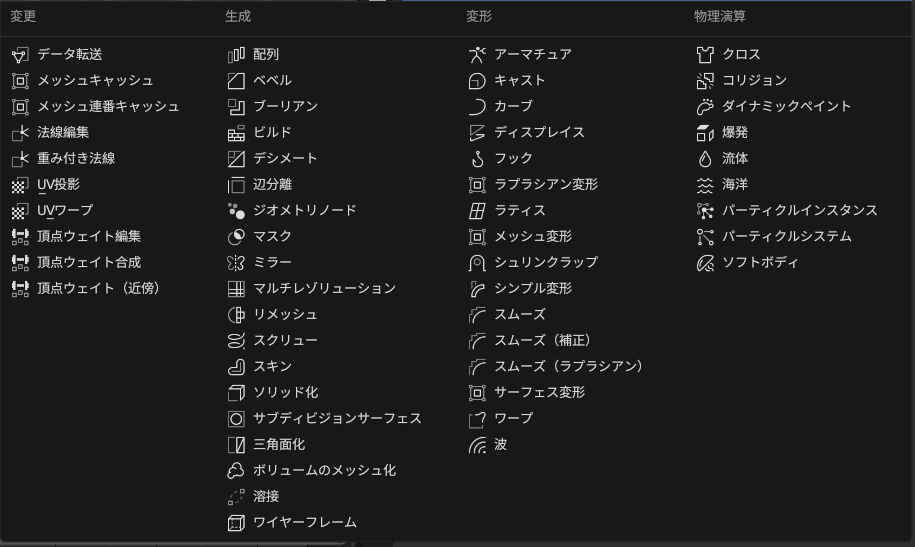
モディファイアとは
モディファイアとはオブジェクトが現在持っているメッシュ情報をそのままに
様々な形に変化させたりすることができる機能です。
モディファイアを使う事で
あとからの編集に強いモデルにできたり
少ない操作で複雑に見せたり
と様々なメリットがあります
モディファイアの使い方
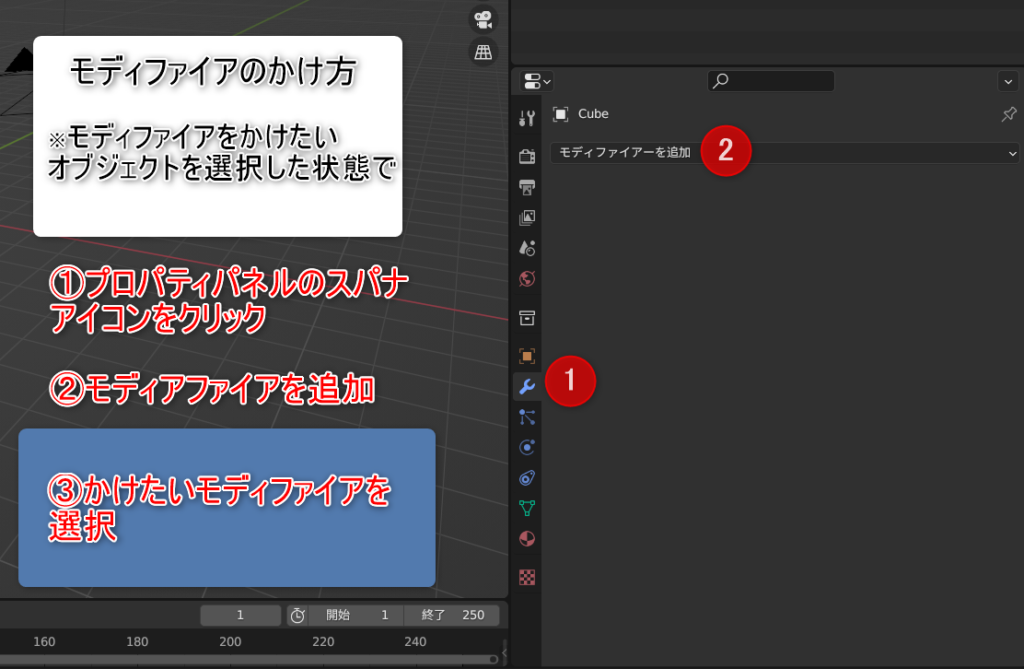
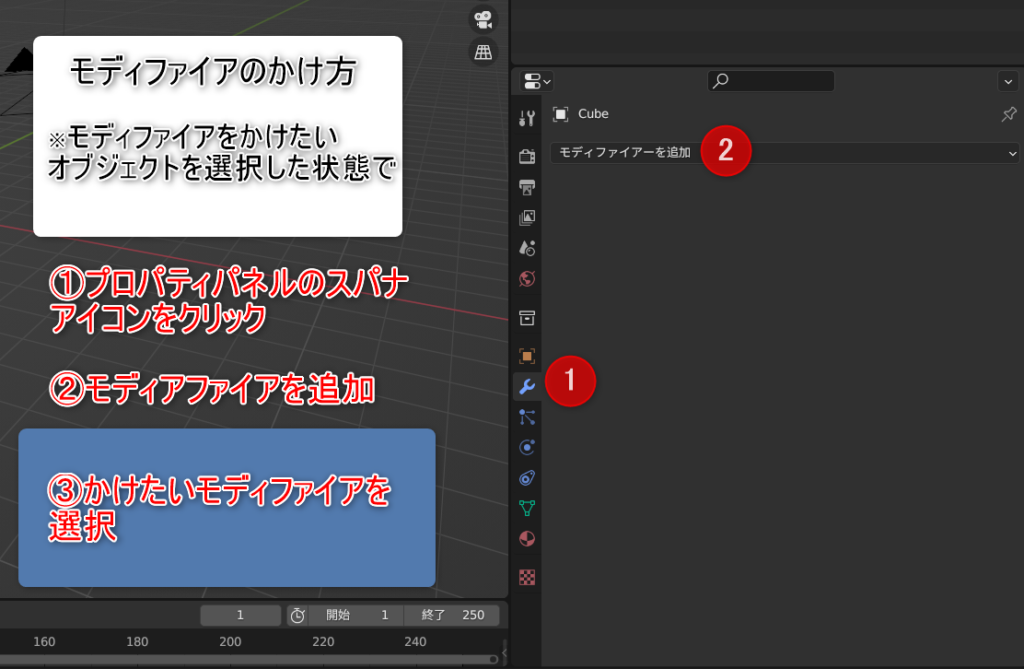
モディファイアは一つのオブジェクトに複数かけることができて、かける順番によって形状も変化していきます。
絶対覚えてほしいモディファイア
サブディビジョンサーフェス
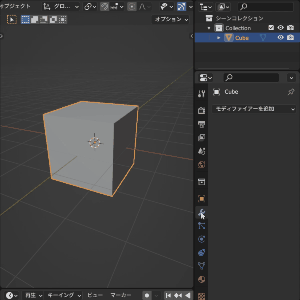
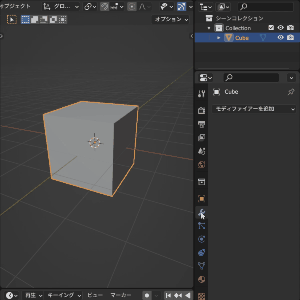
細分化モディファイアともいわれていてメッシュを細かく分割してなめらかな見た目にしてくれます。
これはあくまで見た目の話なので編集モードに入ってみると、元のメッシュ情報は維持されています
初心者の方がモデリングをするときにうまくできない理由のほとんどが
頂点数を増やしすぎてしまい制御が難しくなりガタガタになったりになってしまう事です。
しかしサブディビジョンサーフェイスを使うことで



サブディビジョンサーフェスは細かいメッシュのような構造を少ない頂点数で制御できるのでとてもおすすめの機能です。
ミラーモディファイア
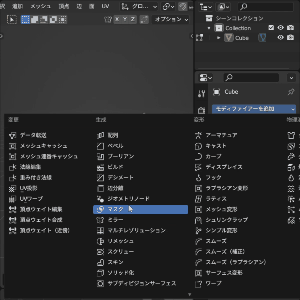
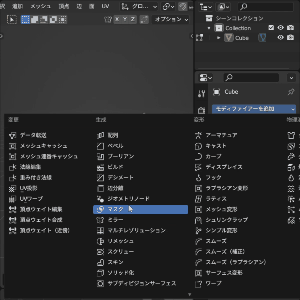
ミラーモディファイアは原点を基準にして、メッシュを反転してくれます
左右対称のオブジェクトを作りたいときに活躍してくれる機能です
半分作るだけでよくなるので作業効率が大幅にアップします



キャラクターモデリングでは100%使用する機能です
【マテリアル】作ったものに色を付ける
マテリアルとは
オブジェクトに「マテリアル」を設定することで、そのモデルの見た目を変えることができます。
マテリアルは、色や素材、反射などの様々な見た目を設定することができます
マテリアルの使い方
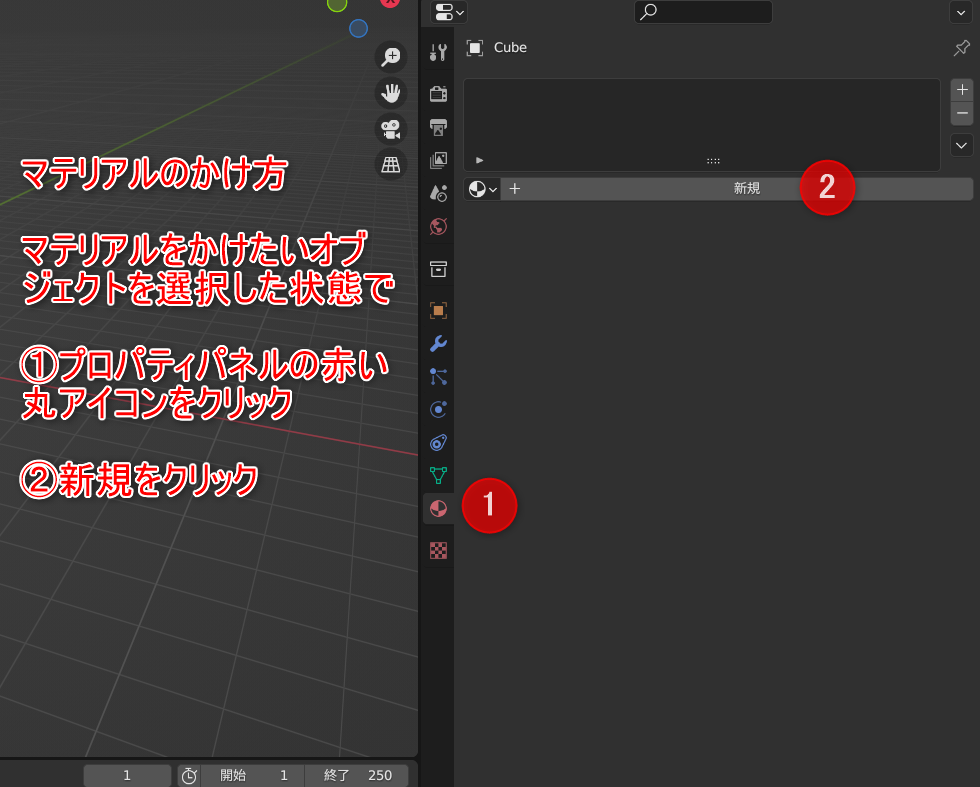
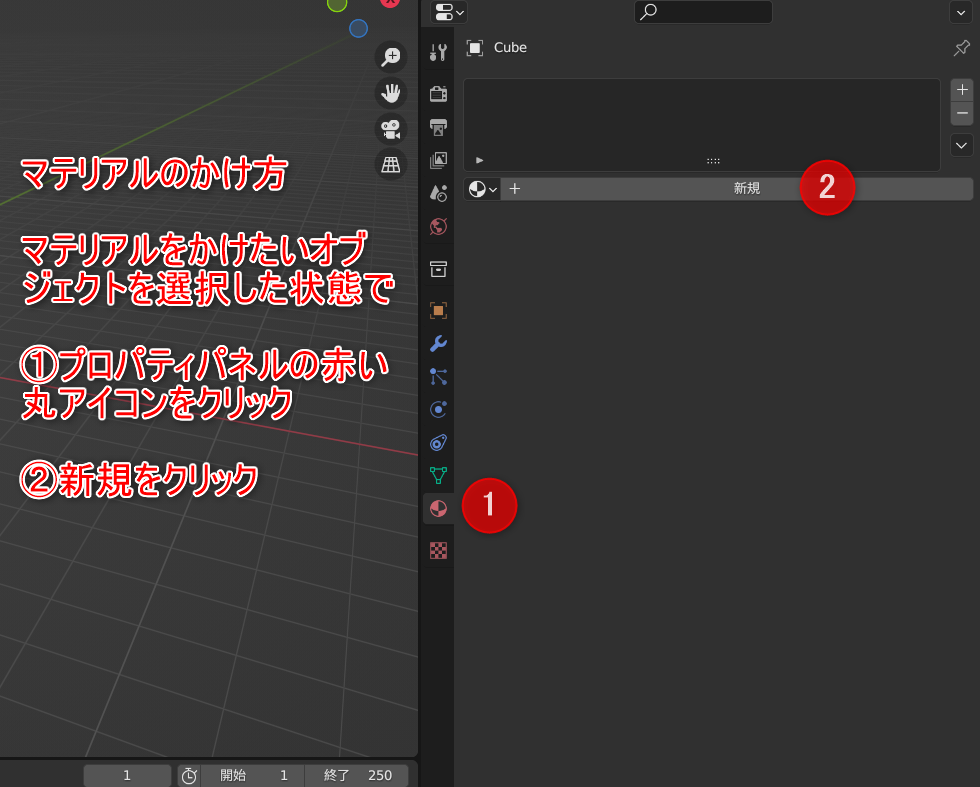
※オブジェクトを選択した状態で
①プロパティパネルの赤い丸アイコンをクリック
②新規をクリック
※Blenderを起動して最初からある立方体を選択しているとすでにマテリアルがかけられていて新規ボタンが出てこないかもしれないです
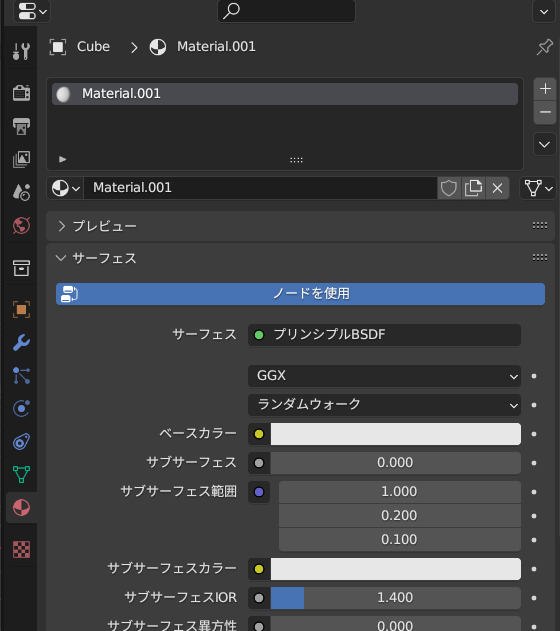
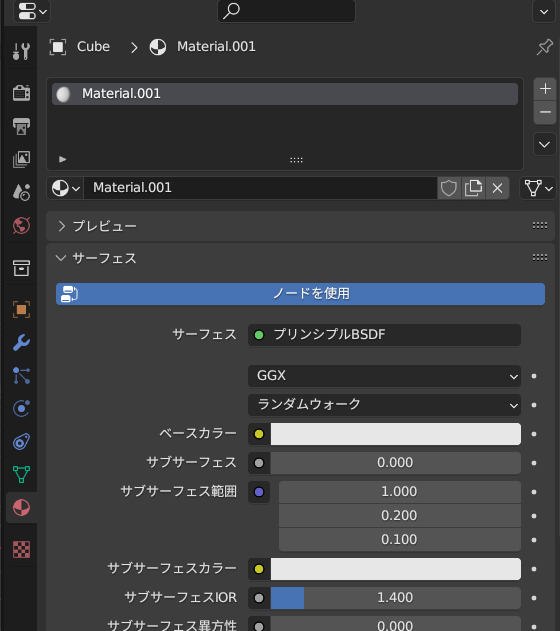
パラメータを調整して見た目を変更する
いろいろと項目が並んでいますが基本であるベースカラーの白い所をクリックして色を変更してみましょう



その他の設定項目は別記事で解説予定ですが
灰ならしさんの解説が最高です、正直最初はこれで十分です
ビューのシェーディング
今の状態だとマテリアルのパラメータをかえても見た目に変化がないかもしれません
これはビューのシェーディングがソリッドになっているからです
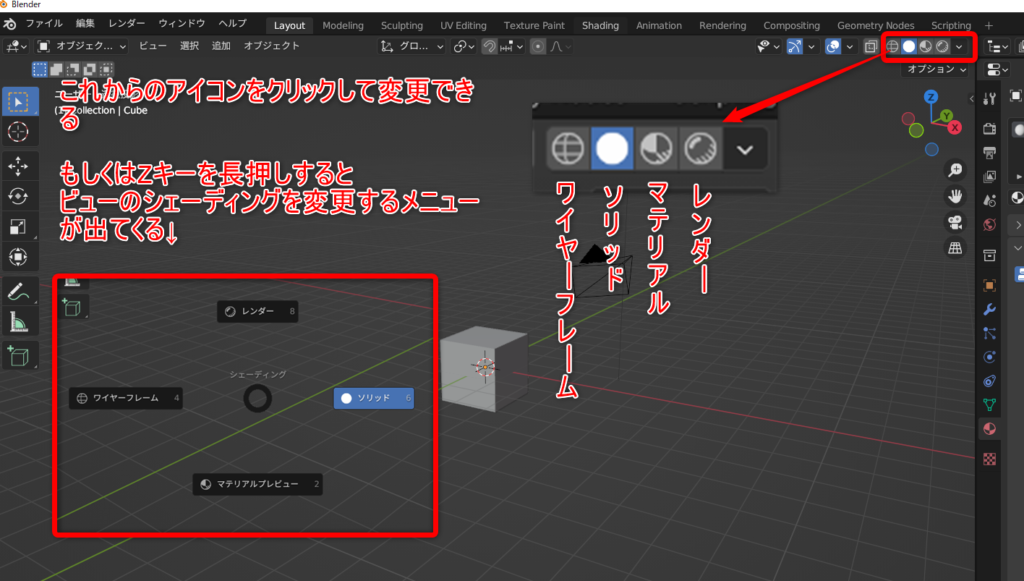
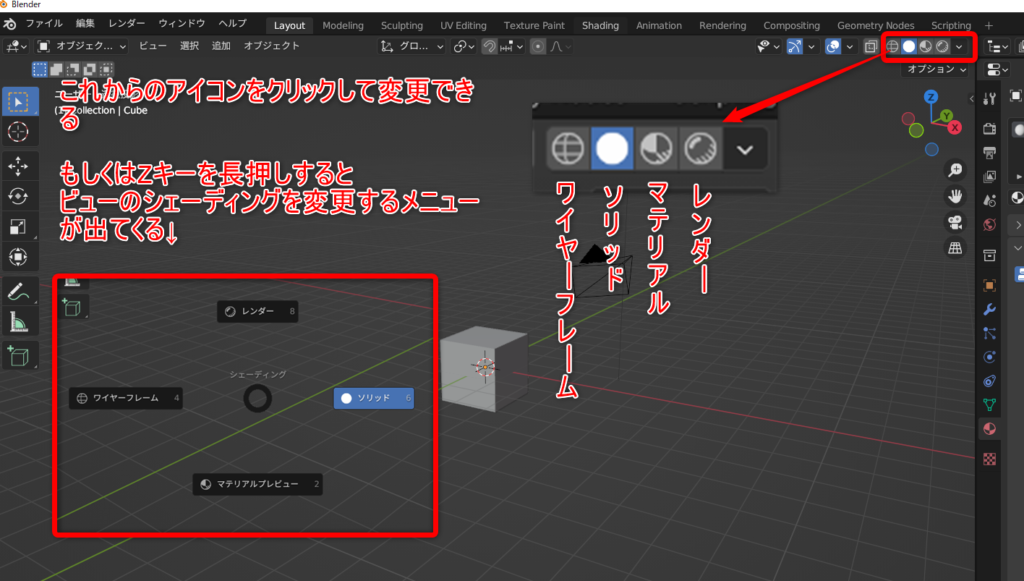
シェーディングを変更するには3Dビューの右上にある4つ並んだアイコンをクリックして変更可能です
シェーディングはあくまで編集時の見た目を変更しているだけで画像や動画に書き出しをするときの見た目とは異なります
| シェーディング | 詳細 | 画像 |
|---|---|---|
| ワイヤーフレーム | 透過してオブジェクトの辺のみが表示される 輪郭線だけで表示され、塗りつぶされた面は表示されません。 3Dオブジェクトの構造や形状を明確に確認するときオススメのモード | 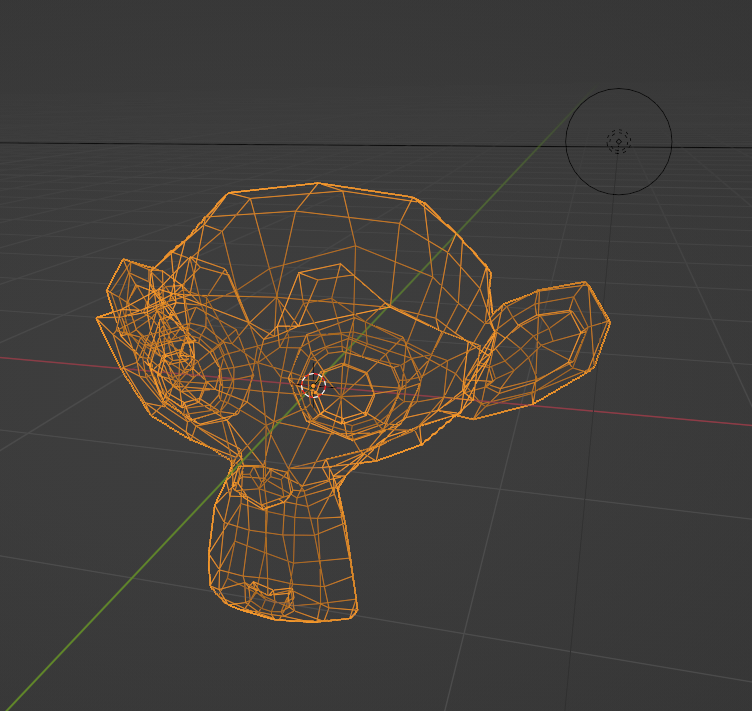 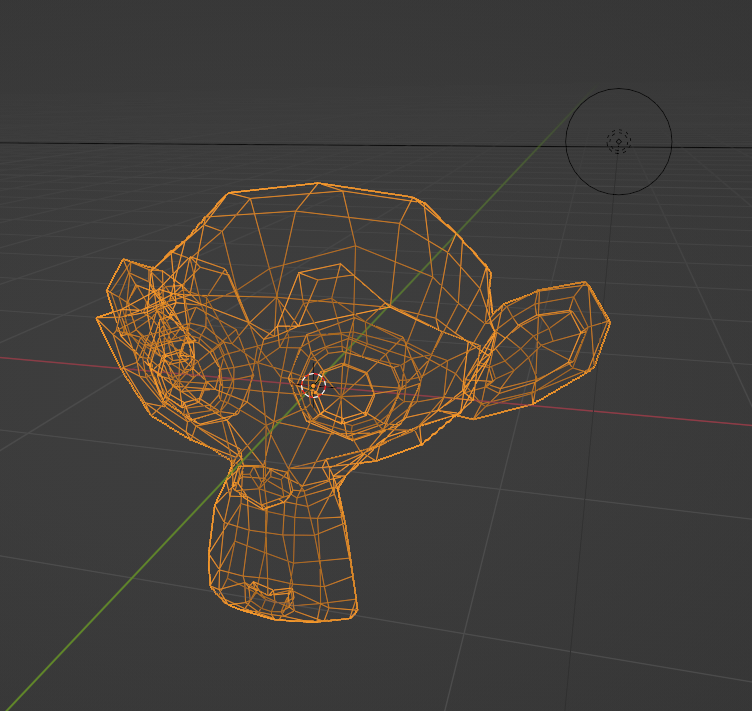 |
| ソリッド | 塗りつぶされた状態で表示され、影や反射などの光沢効果はありません。 動作が軽いのでモデリングやアニメーションを付けるときにオススメのモード |   |
| マテリアル | 3Dオブジェクトに割り当てられたマテリアルやテクスチャを確認するために使用されます。 光沢や影の効果はありませんが、オブジェクトの色や紋様を確認することができる 簡易的に色味を確認したいときにオススメのモード | 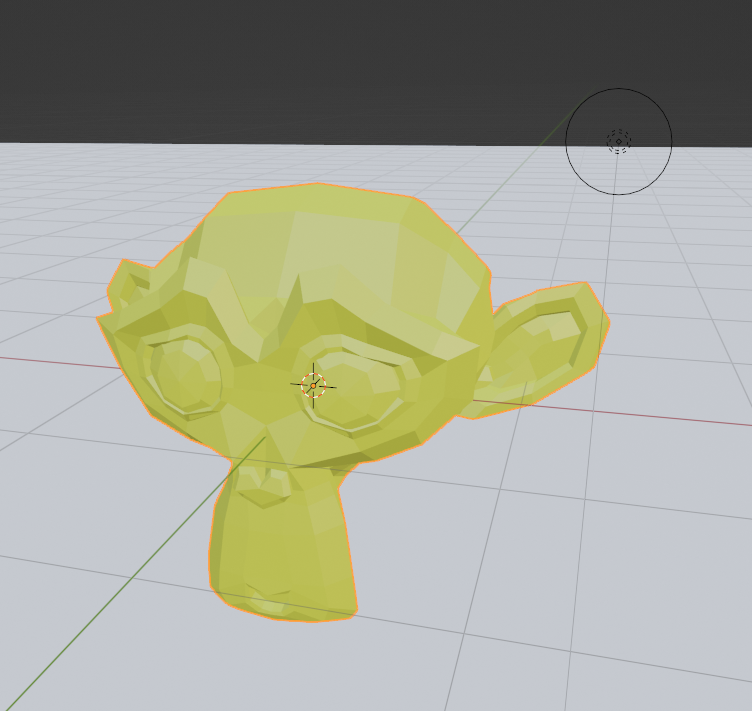 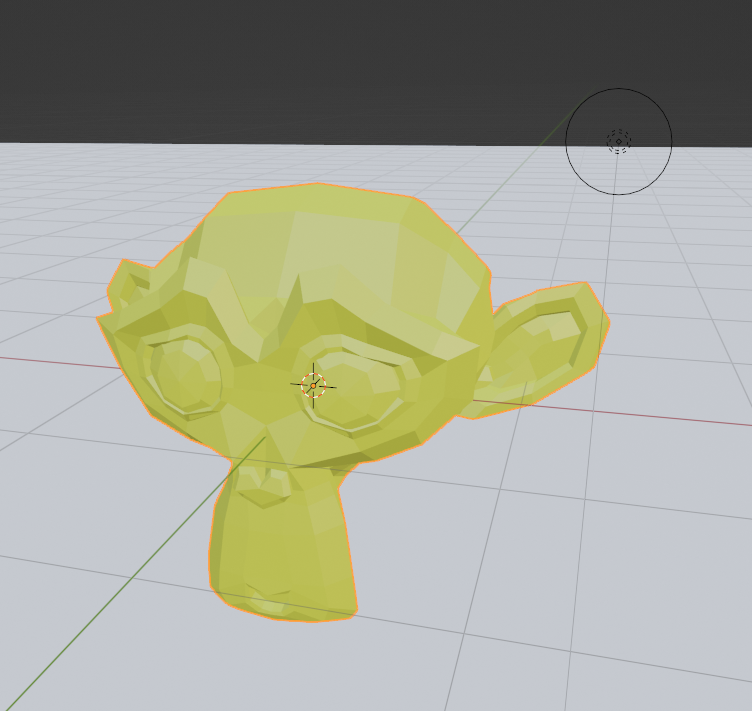 |
| レンダー | シーン全体をレンダリングし、光源や影、反射などの光沢効果を再現 このモードでは、3Dオブジェクトに割り当てられたマテリアルやテクスチャが完全に反映されます。 最終的な見た目を確認するときにオススメのモード | 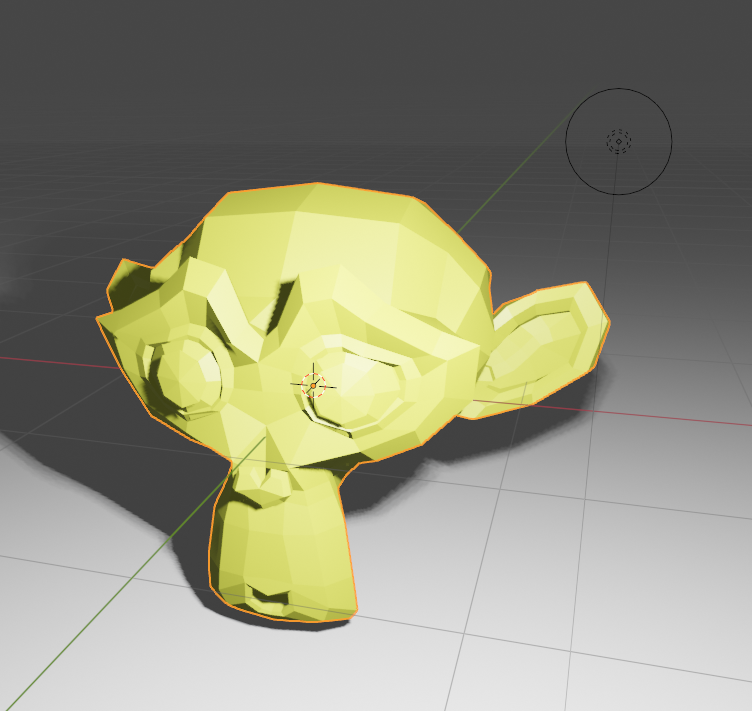 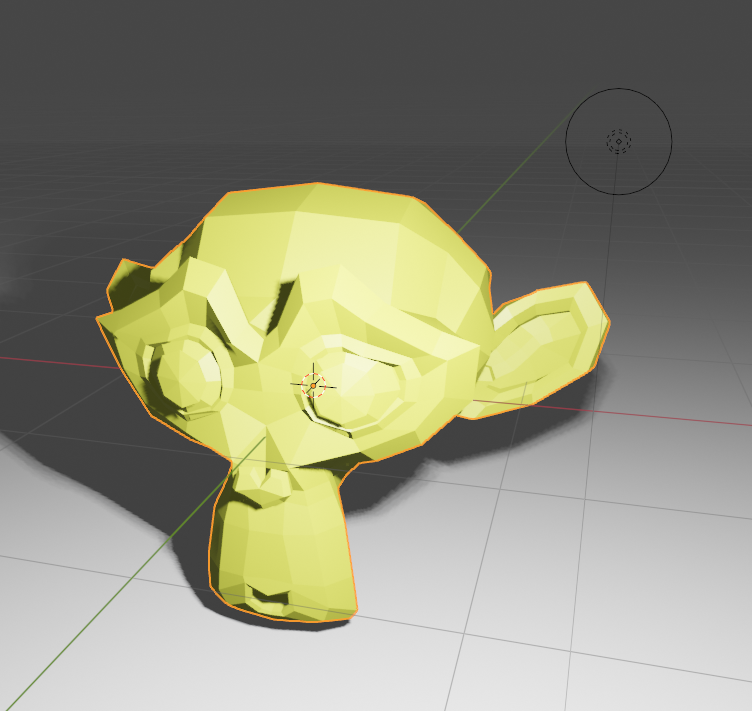 |
ライトカメラ
ライト
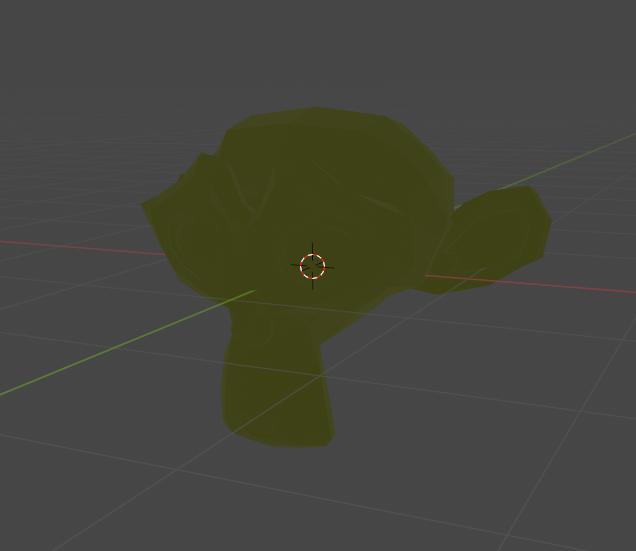
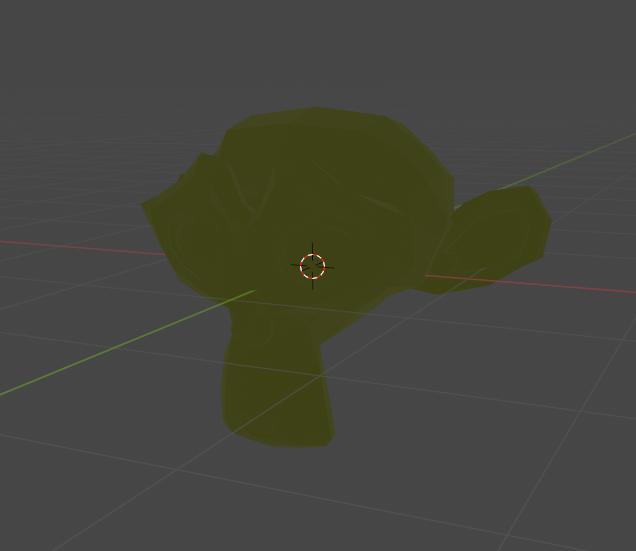
シーン内にライトがないとせっかく作ったオブジェクトも暗くてよく見えません
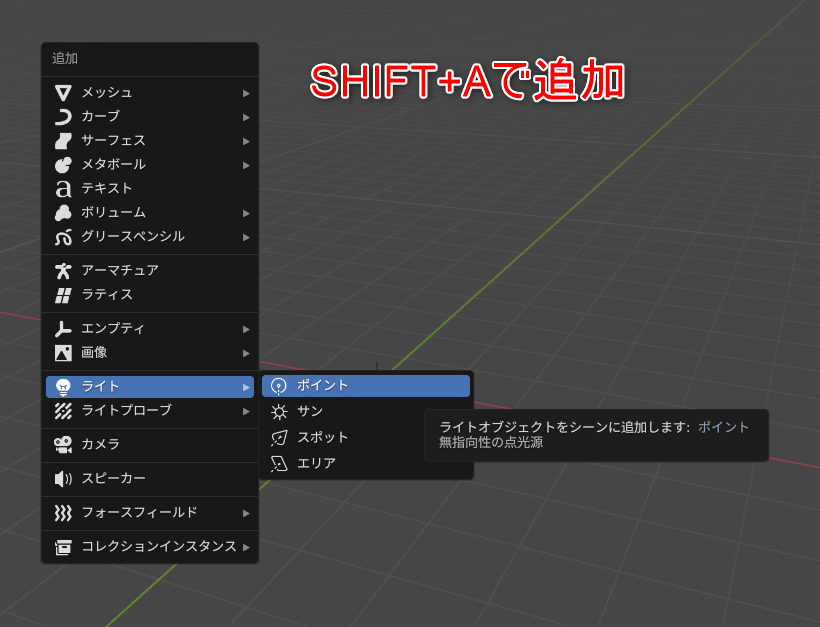
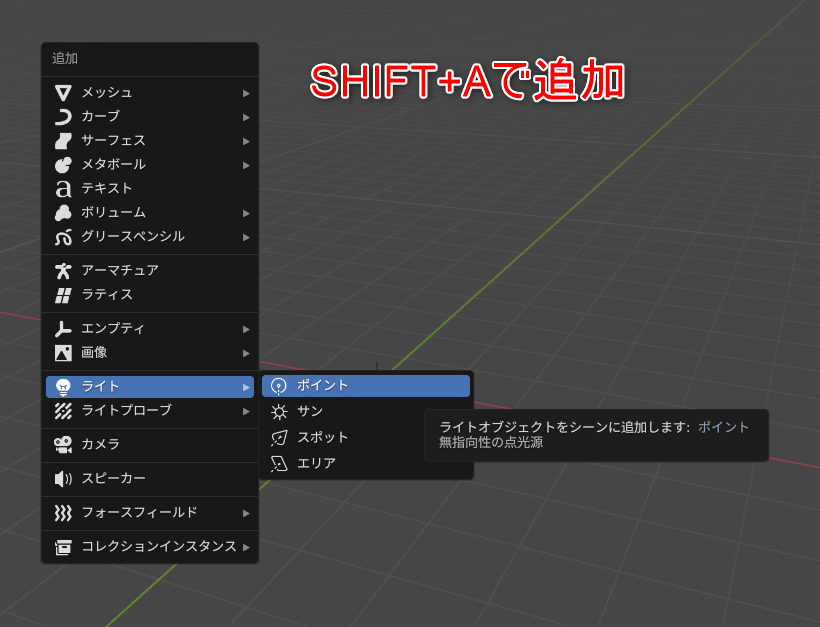
追加方法はSHIFT+A



ライトを追加しないとレンダリングをしたときに基本的には真っ暗になってしまいます
ライトの設定
ライトを選択した状態でプロパティパネルから設定が可能です
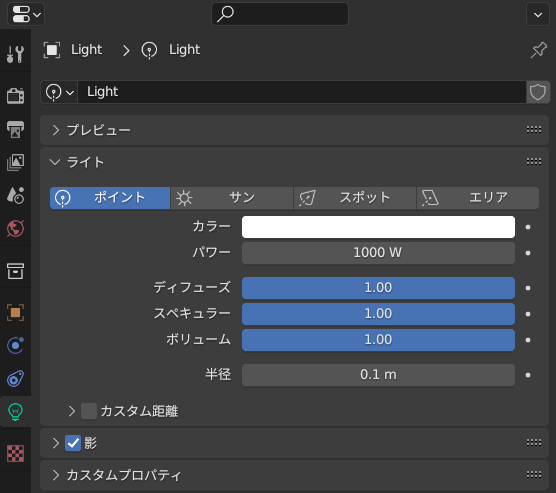
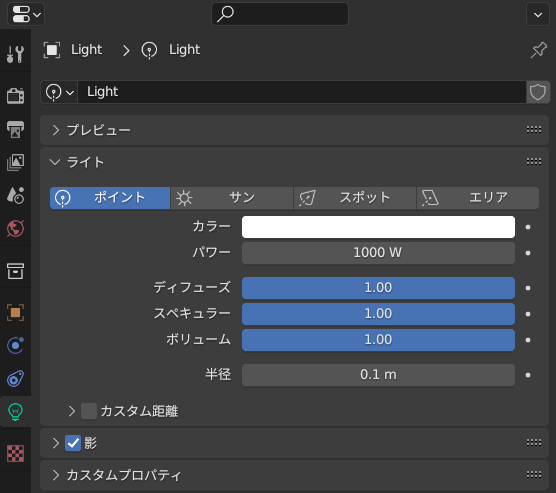
| カラー | ライトの発光色を指定できる |
| パワー | ライトの発光の強さを指定できる |
ライトは4種類から選べます
| 種類 | 詳細 | イメージ |
|---|---|---|
| ポイント | ポイントライトは、360度に光を発するので向きの概念がない 豆電球のようなイメージ | 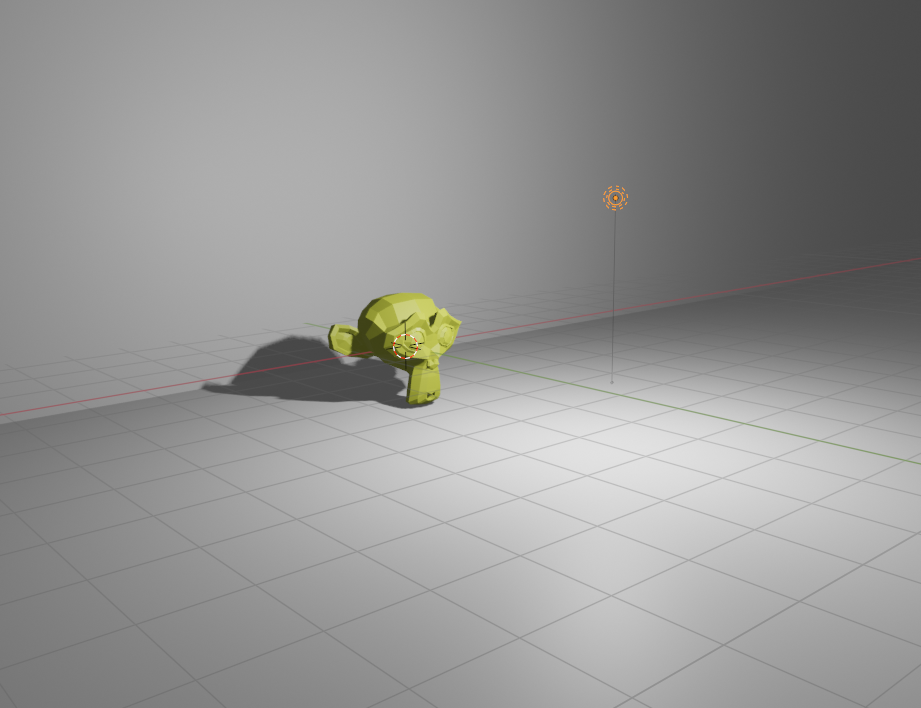 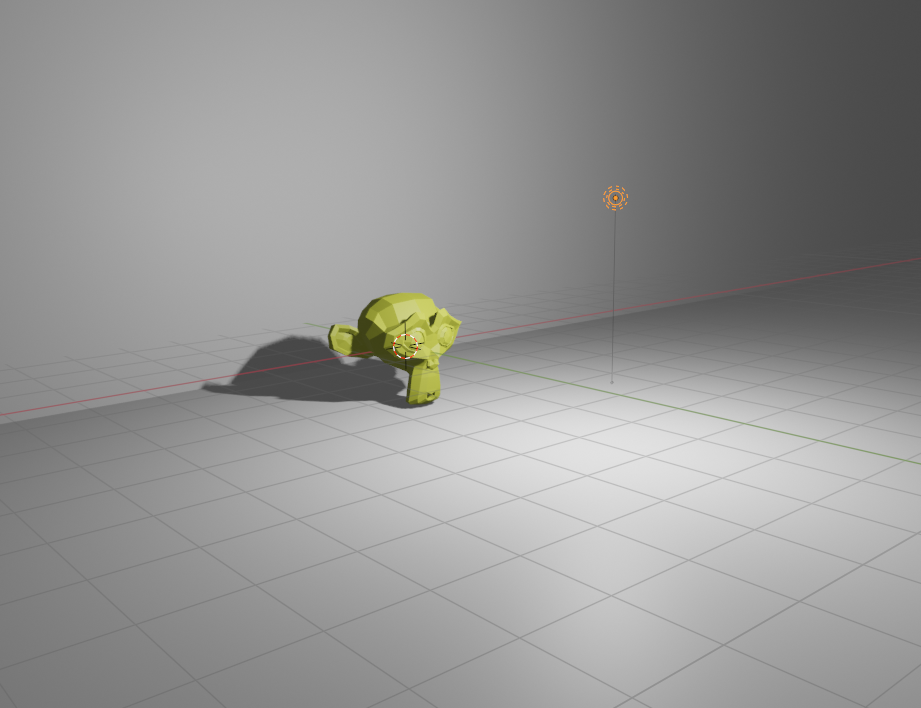 |
| サン | サンは太陽光です このライトだけは特殊でどこに配置しても関係なくライトの向きだけが重要です 光の強さを上げすぎるとすぐに白飛びしてしまう | 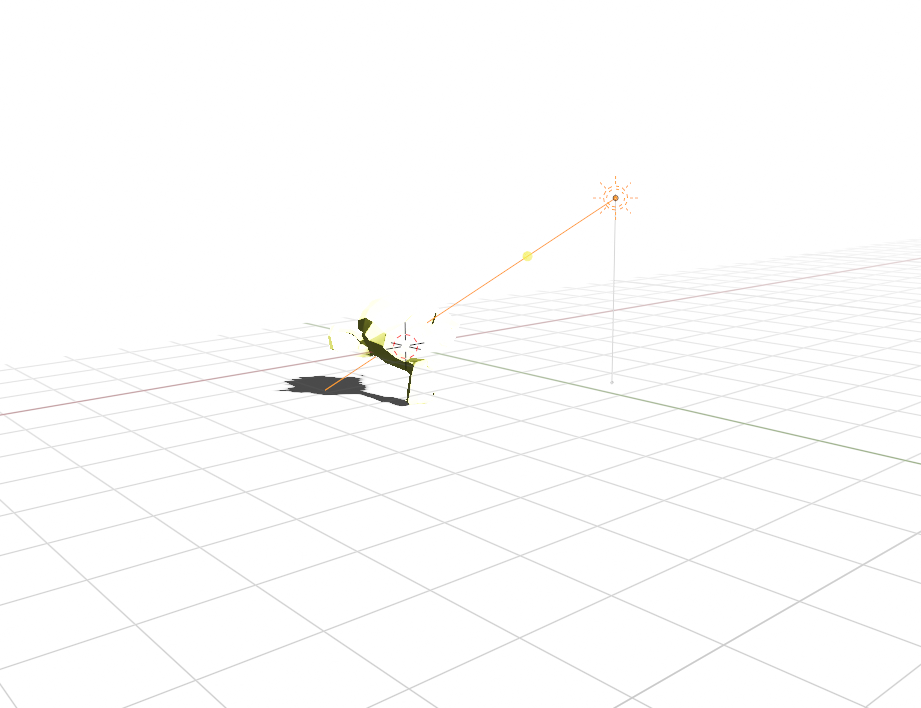 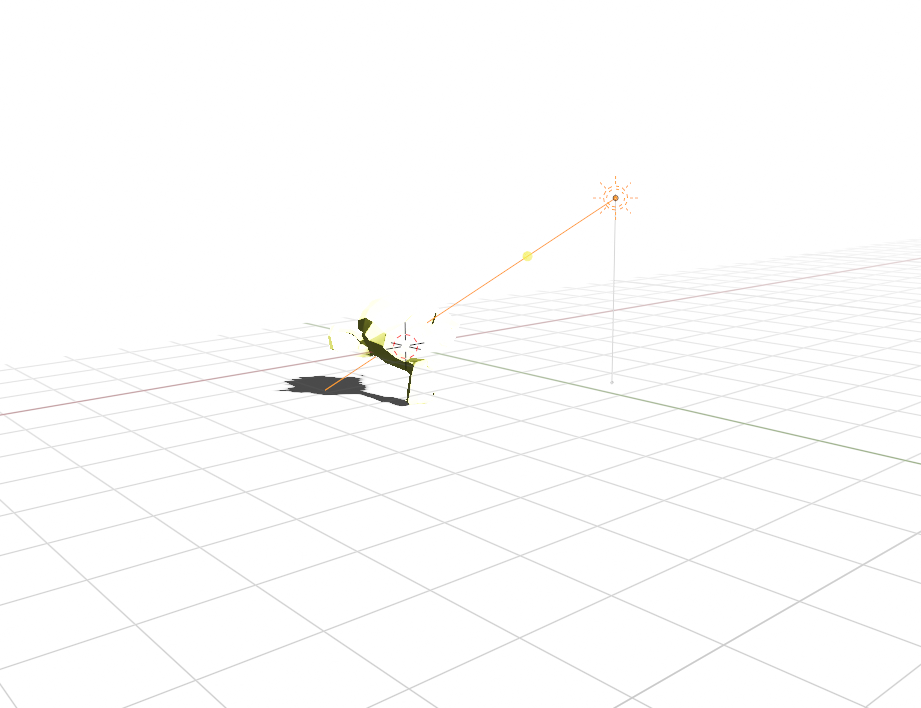 |
| スポット | 特定の部分に絞って照らすことができる 絞り具合の調整やぼかしも可能 まさにスポットライト | 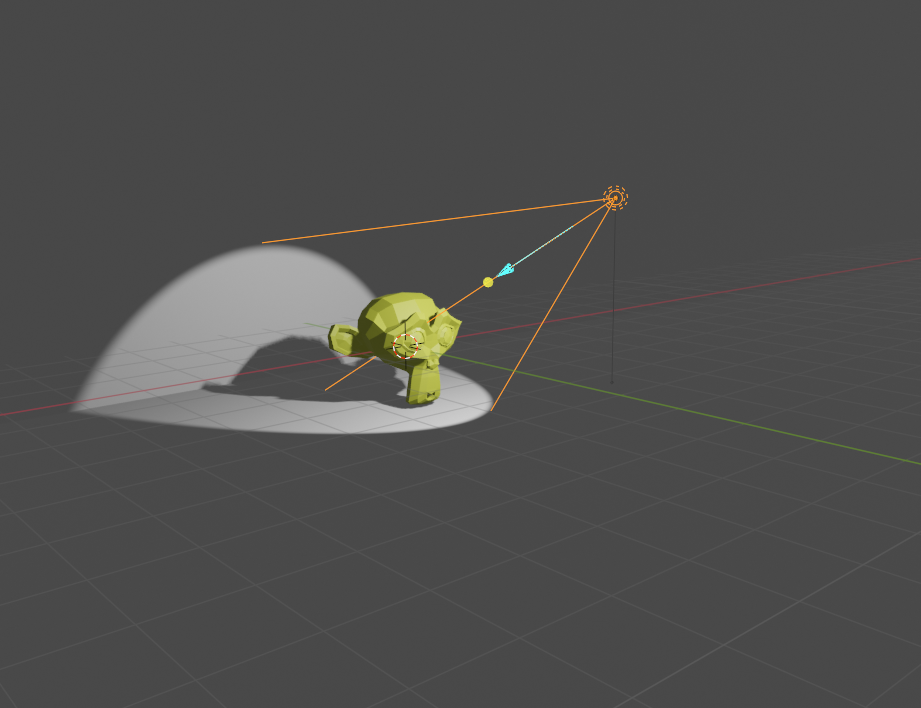 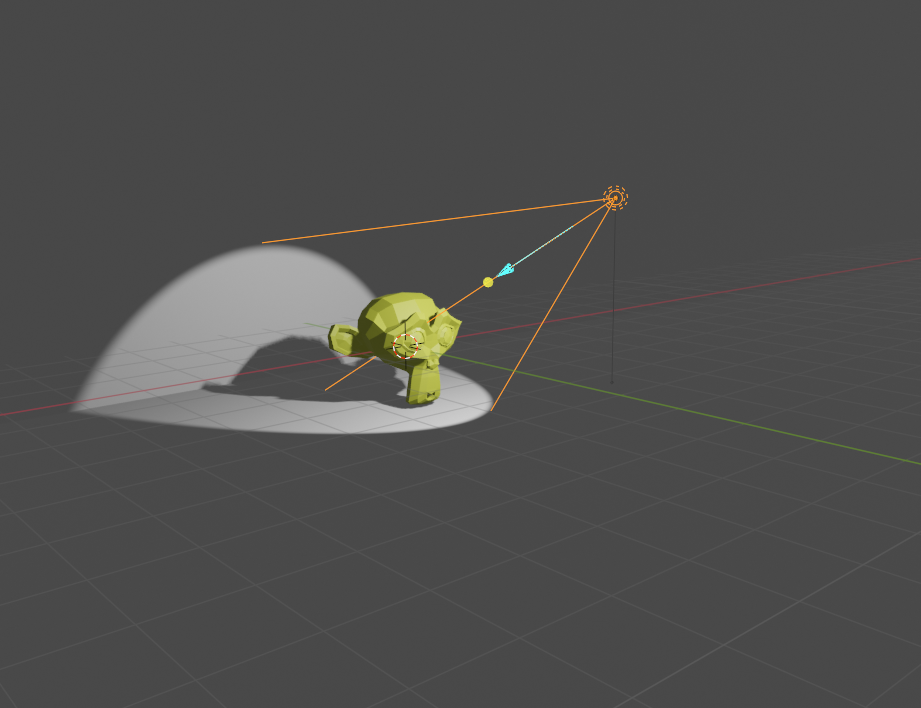 |
| エリア | 光り方はポイントライトの似ていますが エリアライトは前には光が出ますが、後ろには光が出ません 初期設定では長方形の形になっていますが、変更することも可能です 個人的に使用率が一番高い | 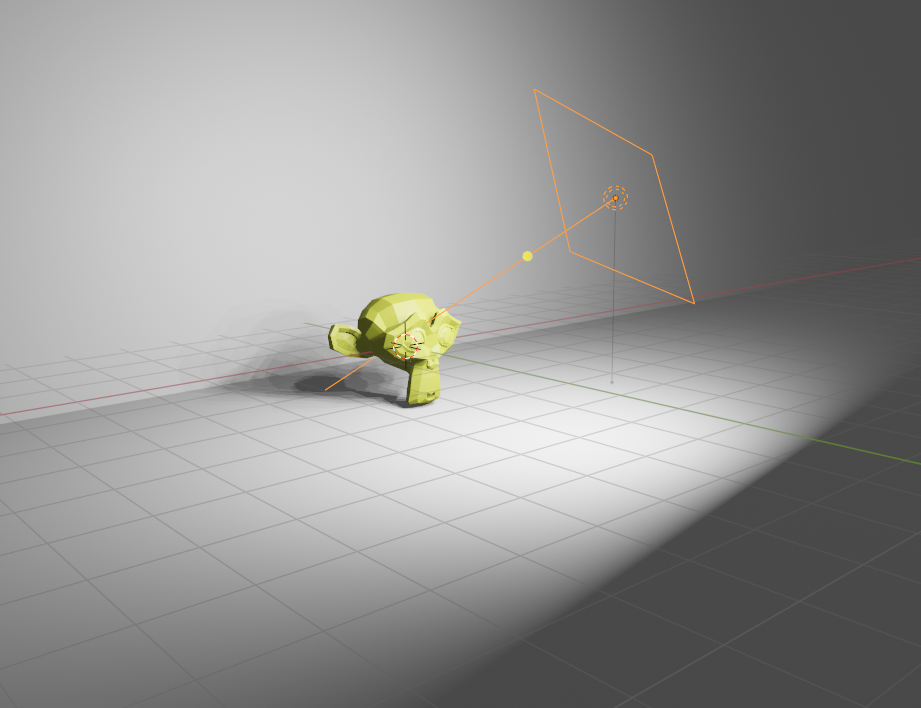 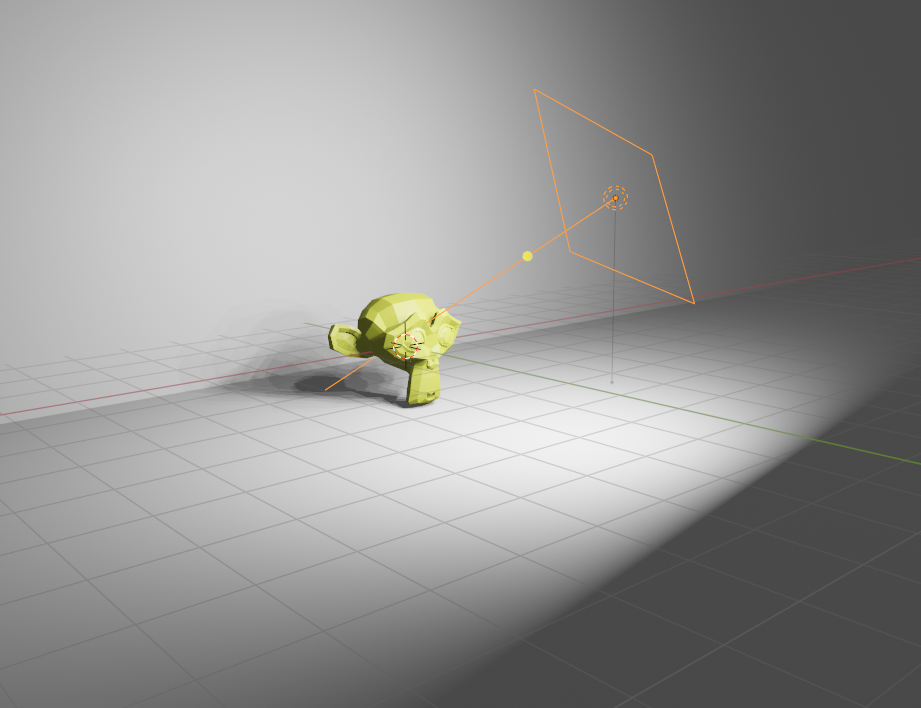 |



ライトはシーン内にいくつでも配置できますが、最初は少ないライトで調整を行っていくほうが管理の面でもお勧めです
カメラ
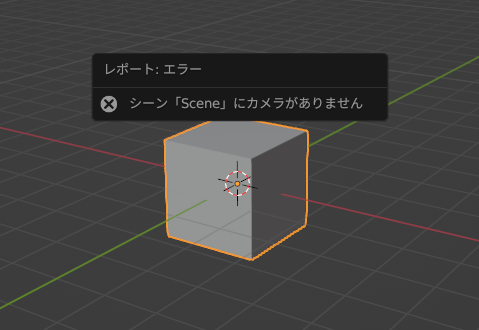
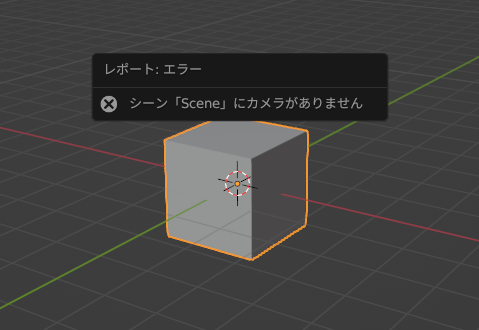
カメラがないと基本的にはレンダリング(画像や、動画の書き出し)ができません
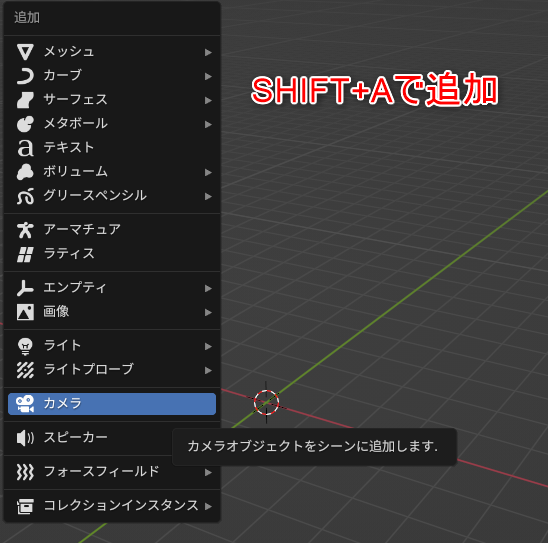
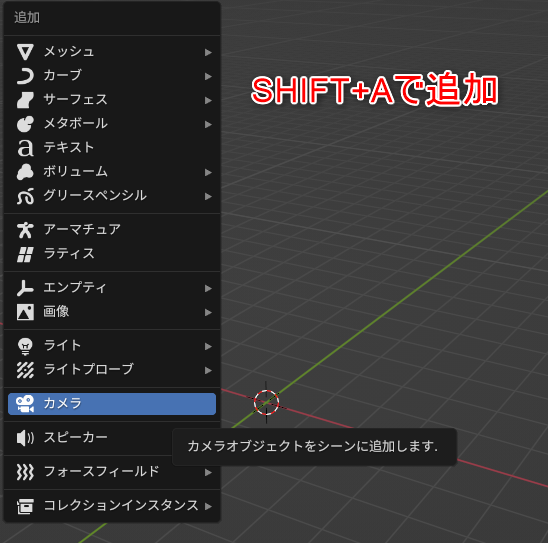
カメラを追加するにはSHIFT+A
カメラの設定
カメラの設定はカメラを選択した状態でプロパティパネルのカメラアイコンから設定が可能です
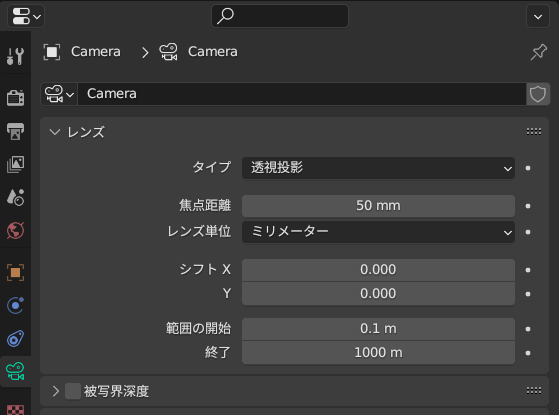
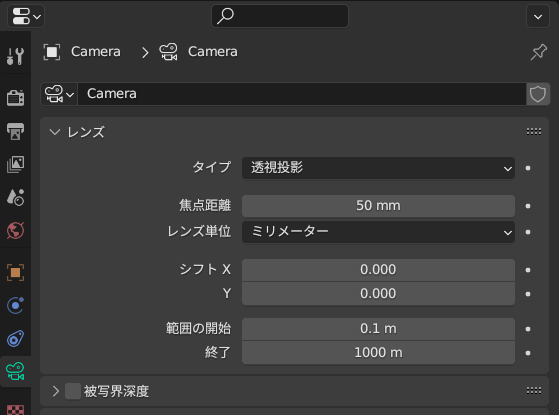
タイプ
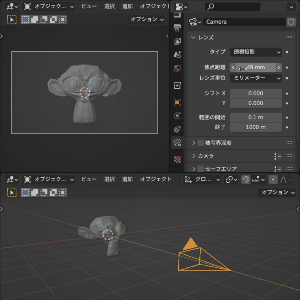
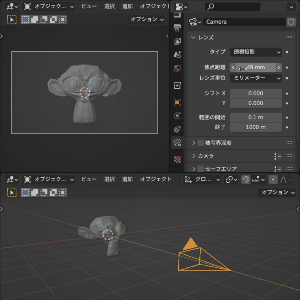
基本的には透視投影にしておけば問題なし
平行投影は奥行きが感じられなくなるので、現実的な表現には向いていない
焦点距離
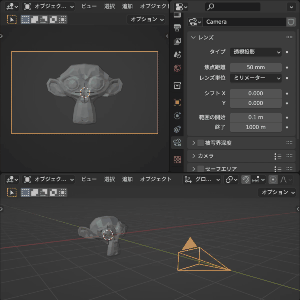
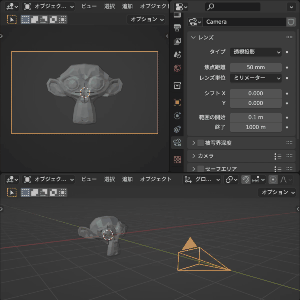
自分は動かずにスマホでズームしたり引きで撮ったりするイメージ
値が小さいと広角、値が大きいと望遠になる
カメラの位置
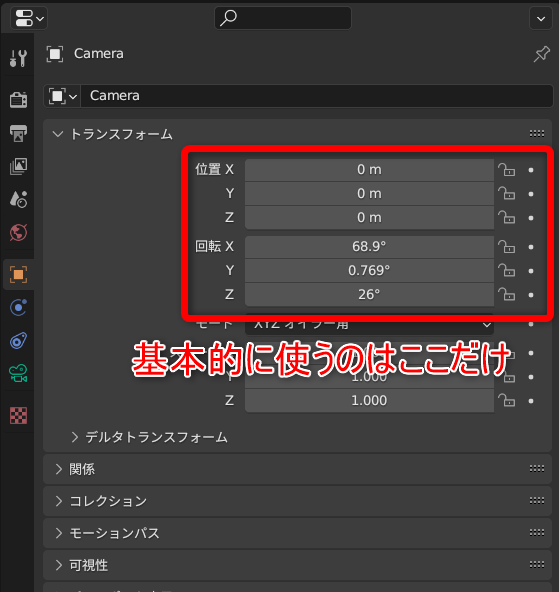
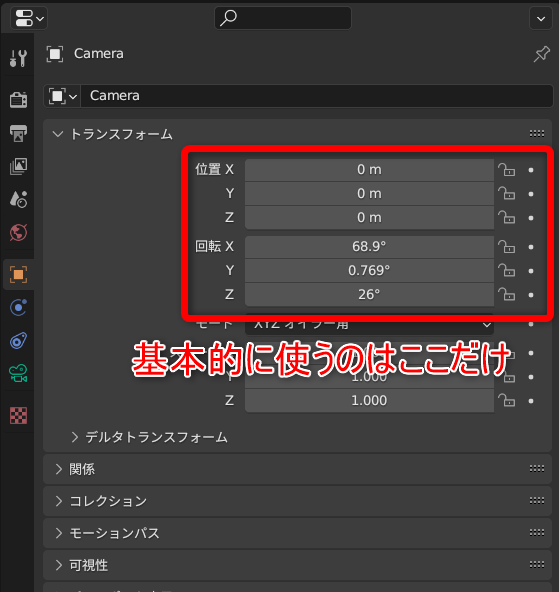
カメラ自身の位置を変更するのは
カメラを選択した状態でプロパティパネルのオレンジの四角っぽいアイコンから
けどパラメーターでいくら移動や回転してもどこを撮っているのかわからないですよね



なのでカメラ視点に変更してみよう
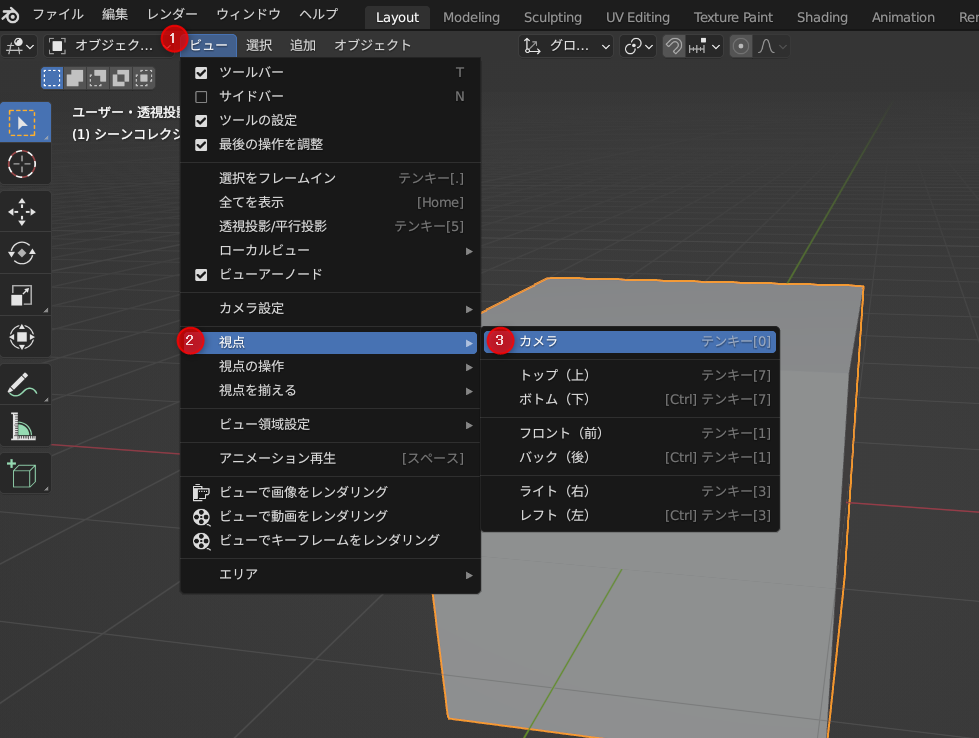
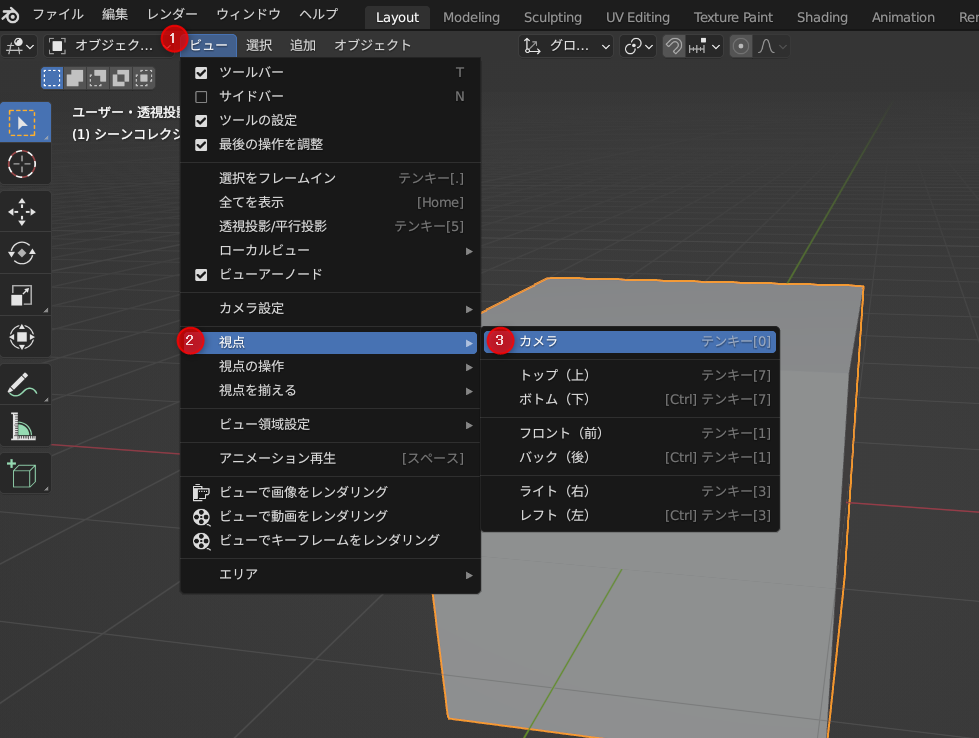
現在のビューをカメラ視点にするには
から変更できます
カメラ視点にできたらプロパティパネルから位置や回転の数値を変更したり
カメラの焦点距離を調整してみましょう



視点の回転(中ボタン押しながらマウス移動)をするとカメラ視点を解除できるよ
【レンダリング】画像や動画の書き出し
最終ステップのレンダリング(画像や動画の書き出し)です
レンダリングの設定は大きく2つにわかれています
| レンダープロパティ | どのように撮影するかの設定 | 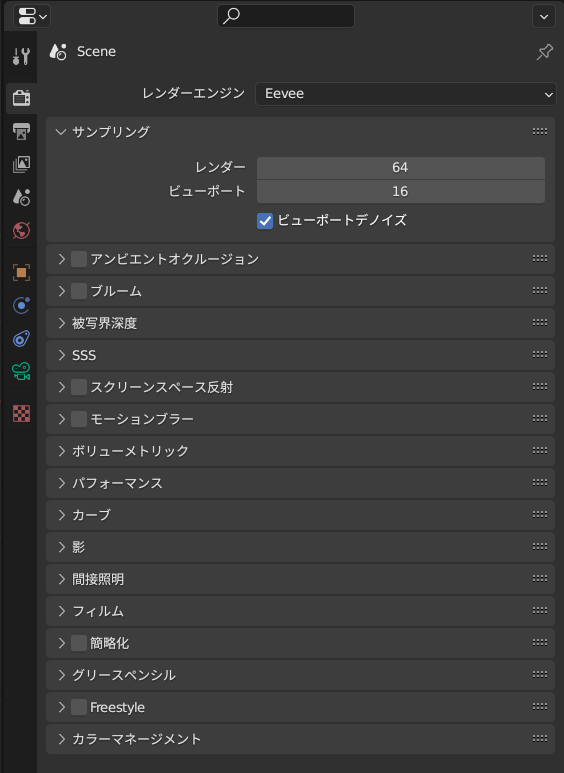 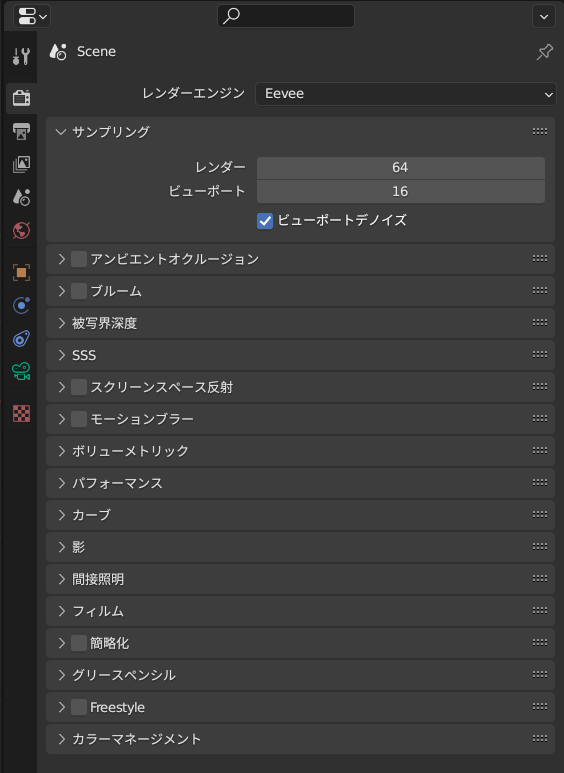 |
| 出力プロパティ | 書き出し設定 どんなファイル形式で どこからどこまでを書き出すのかなど | 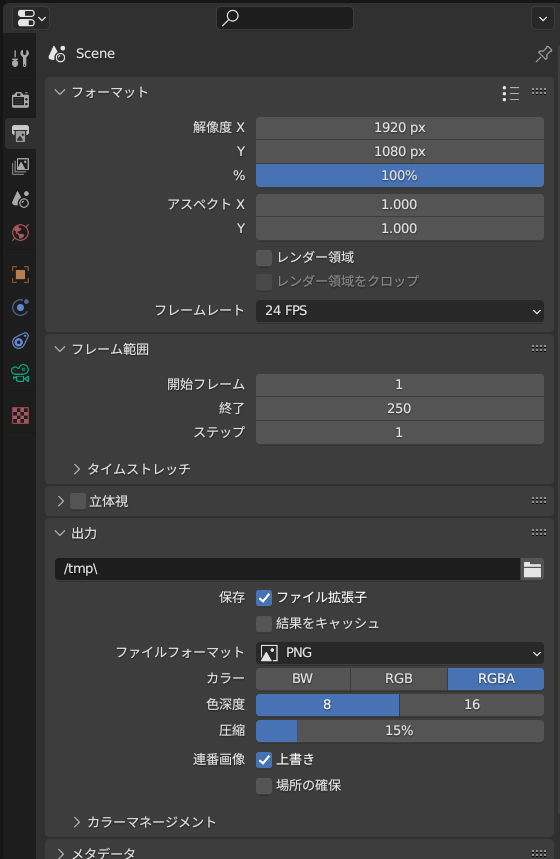 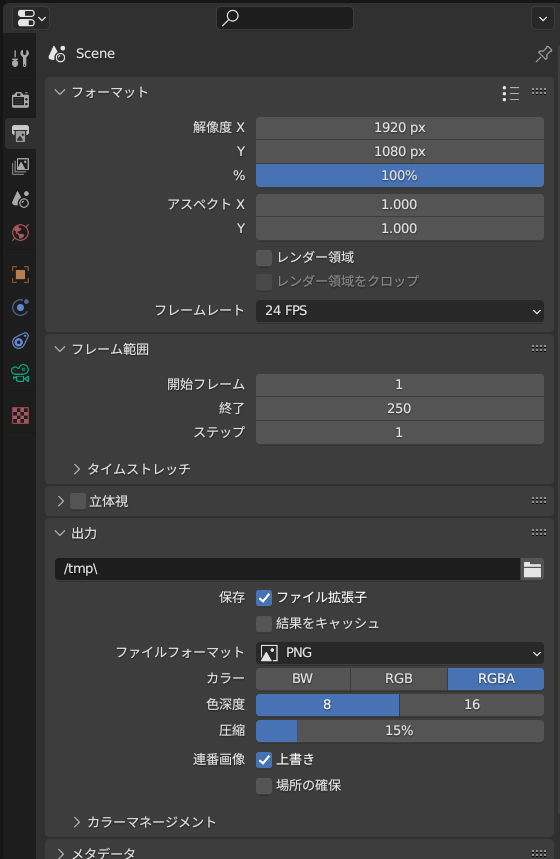 |
【レンダープロパティ】レンダーエンジンについて
レンダープロパティの設定は最初のうちは初期設定でもいいですが
レンダーエンジンは知識として知っておくとよいです
| レンダーエンジン | 詳細 |
|---|---|
| Cycles | Cyclesは、物理的に正確なレンダリングを行うことができるため、高品質な画像を生成することができます。その反面、静止画一枚をレンダリングする場合でもそれなりに時間がかかります |
| EEVEE | EEVEEは、ゲームエンジンに似たグラフィックスを使用して、リアルタイムで3Dシーンをレンダリングすることができます。EEVEEは高速なレンダリングを提供するために、(GPU)を使用します。EEVEEは、建築やプロダクトデザインなどの視覚的なプレゼンテーションに最適な選択肢です。 |



Cyclesでしかできない表現もあるので自分が作りたいものによって使い分けていきましょう、まずはEEVEEでOKです!
出力プロパティの覚えておきたい項目
| 項目 | 詳細 |
|---|---|
| フォーマット-解像度- | 書き出しのサイズです、SNSや各種プラットフォームの推奨サイズで書き出しを行いましょう |
| フレームレート | 動画における1秒間に何枚の静止画を使用するのかの設定、数値が大きいほど滑らかな見た目になるが書き出しの時間も増える、24or30FPSが一般的、静止画の場合は関係ないです |
| フレーム範囲 | 書き出しの範囲、単位はフレーム数なので注意 ※【フレームレートを30FPSにした場合】1~300のフレーム範囲にすると約10秒の動画になる |
| 出力 | フォルダのアイコンをクリックして保存先を変更しておきましょう |
| ファイルフォーマット | ファイルの形式を変更できる |
動画の場合のおすすめの書き出し設定
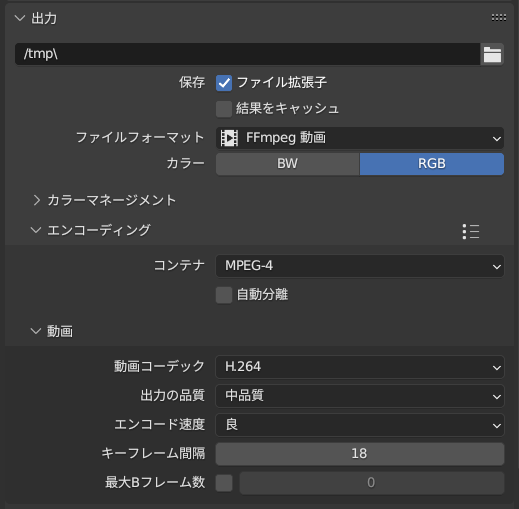
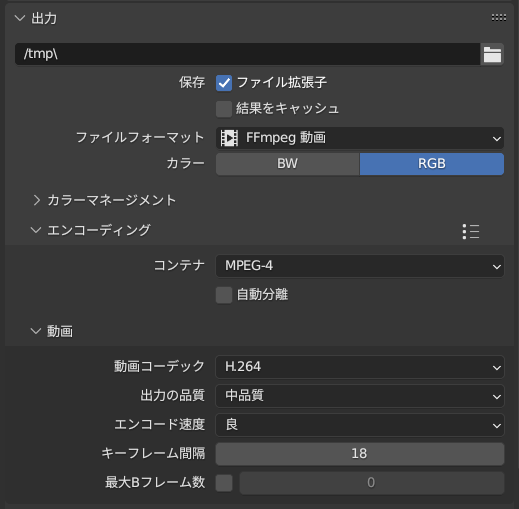
ファイルフォーマットをFFmpeg動画にするとエンコーディングというのが出てくるので
コンテナをMPEG-4に変更すればYouTubeのアップロードにもよく使われるMP4で書き出しができる
レンダリングのやり方
書き出しの設定が出来たらレンダリングを行っていきましょう!


これでカメラが配置されていればレンダリングが始まります
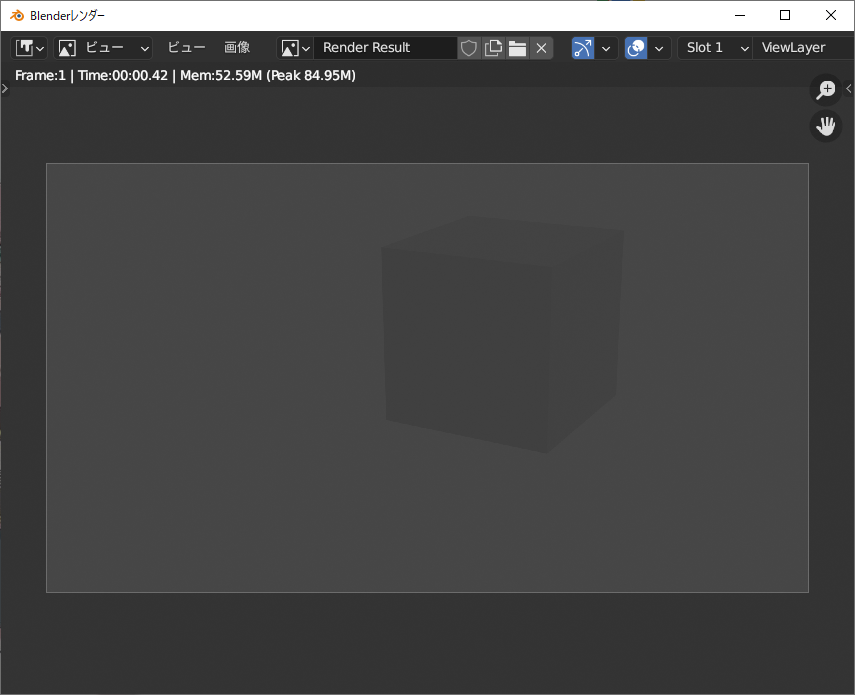
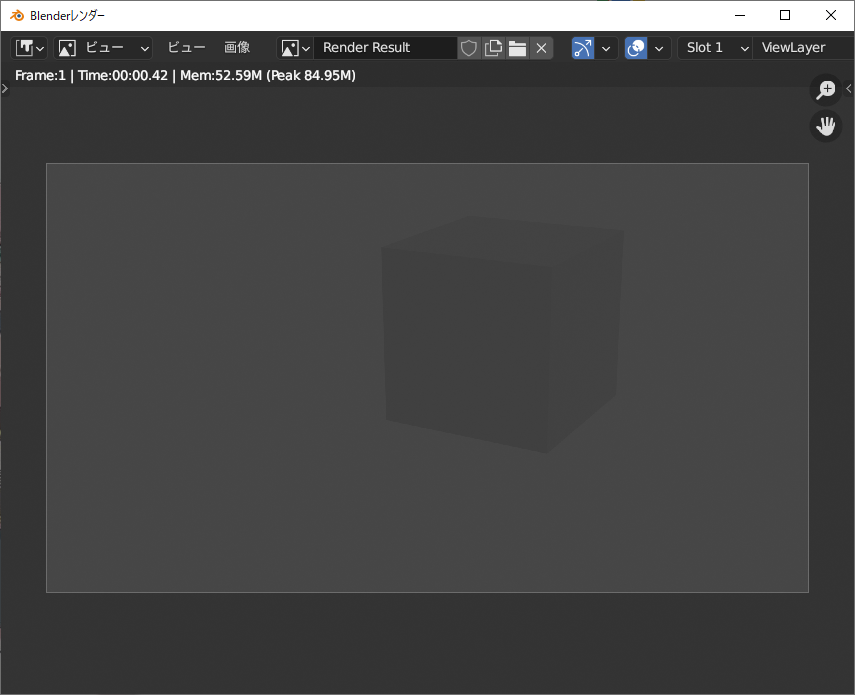
レンダリングボタンを押すとレンダービューという別の窓が自動的に開かれます
動画のレンダリングを押した場合は、出力プロパティで設定した場所に保存されますが
画像レンダリングの場合はレンダリング後に手動で保存を行わないといけません
レンダリング画像の保存
画像のレンダリングをした場合は、レンダービューに表示されていても画像の保存は出来ていません
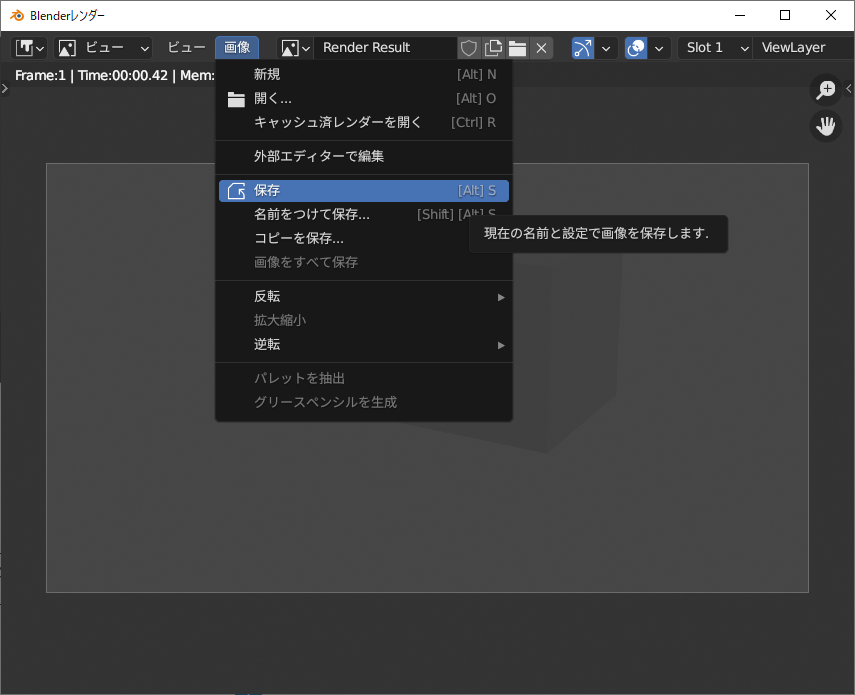
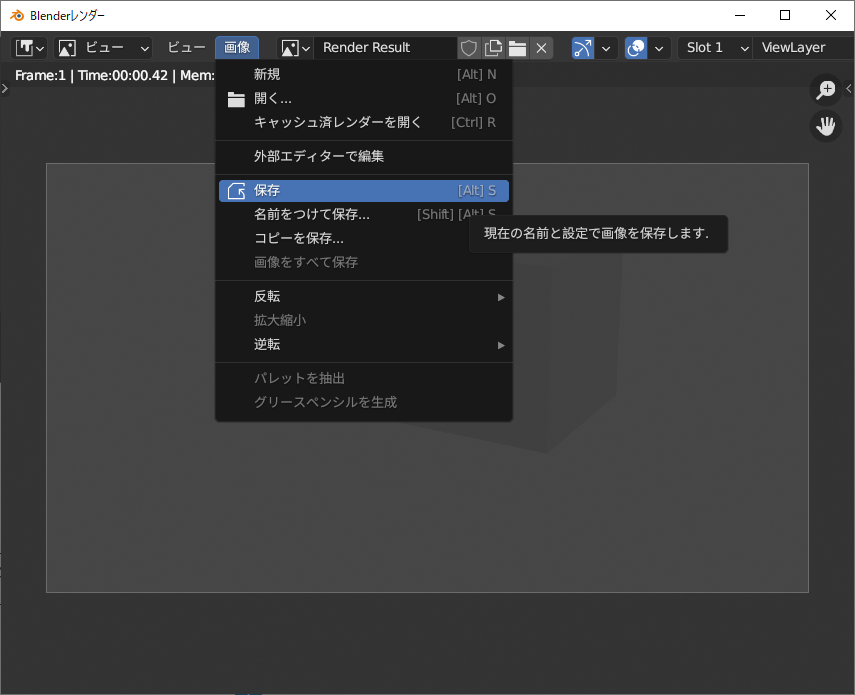
レンダービューの左上の付近にある画像→保存を選択してやっと保存が完了です



レンダービューはレンダリング終了後に×で消してOKです
プロジェクトファイルの保存も忘れずに
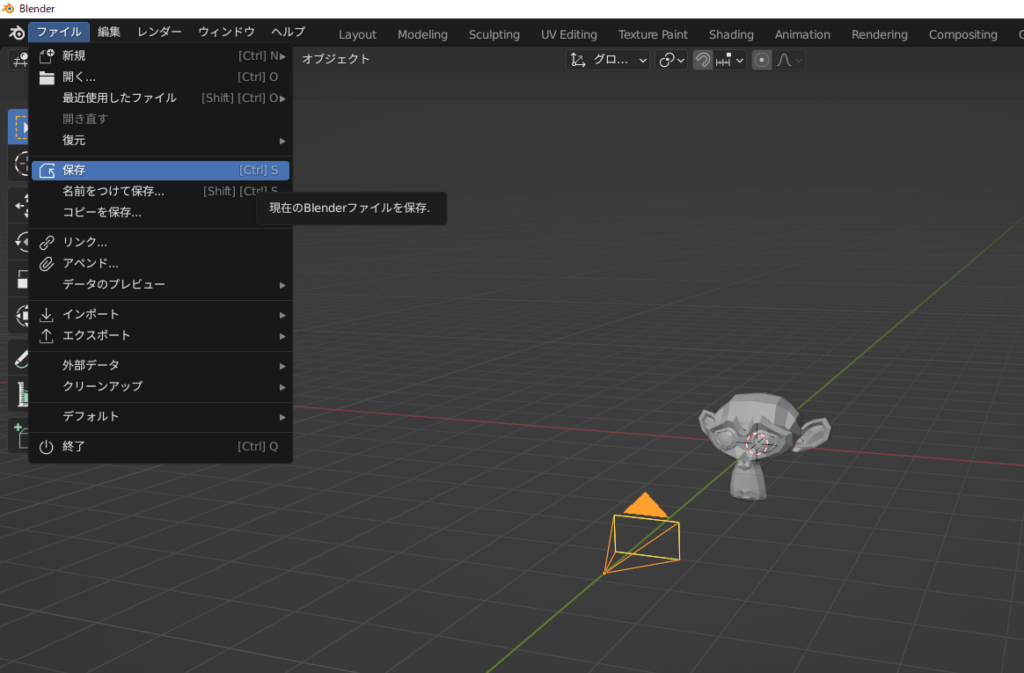
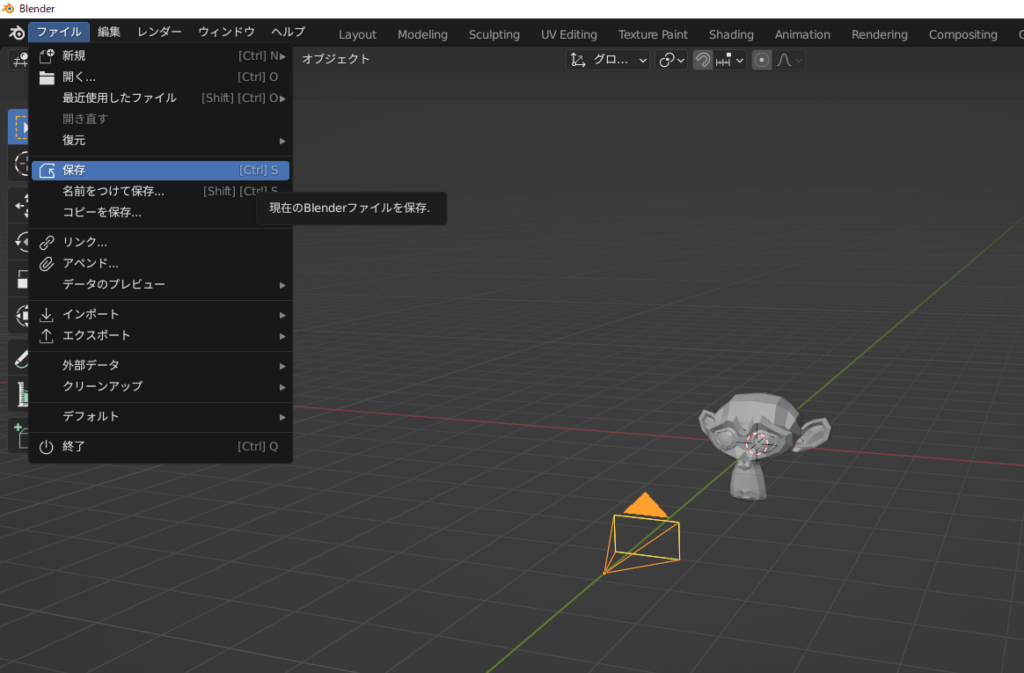
最後にBlenderのプロジェクトファイルも忘れずに保存しておきましょう



Blenderのプロジェクトファイルと画像や動画の書き出しのファイルは別物です
お疲れさまでした!
ここまで習ってきたことがBlenderの基礎になります。



文章にしてみるとかなり多いですね
これだけですべてを作れるようになるわけではありませんが、Blenderのファーストステップとして
ぜひ覚えてもらいたい内容をお伝えしました
どんなことでも始めが肝心です。ここでつまづいて挫折する人がとても多いので少しでもBlenderに興味を持っていただき
Blender楽しい!って人が増えることを祈っております!
最後にお知らせです!
実はこの内容を2時間にまとめた動画講座をつくりました!
Blenderを学びたいけど何から勉強すればいいかわからないあなたへ。Blenderの基礎を体系的に学べる動画講座を作りました。


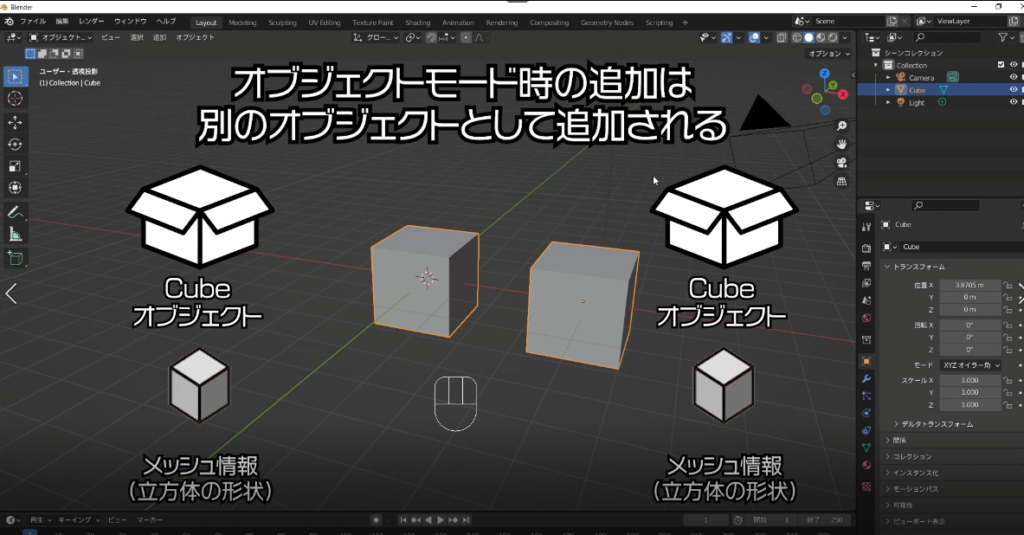
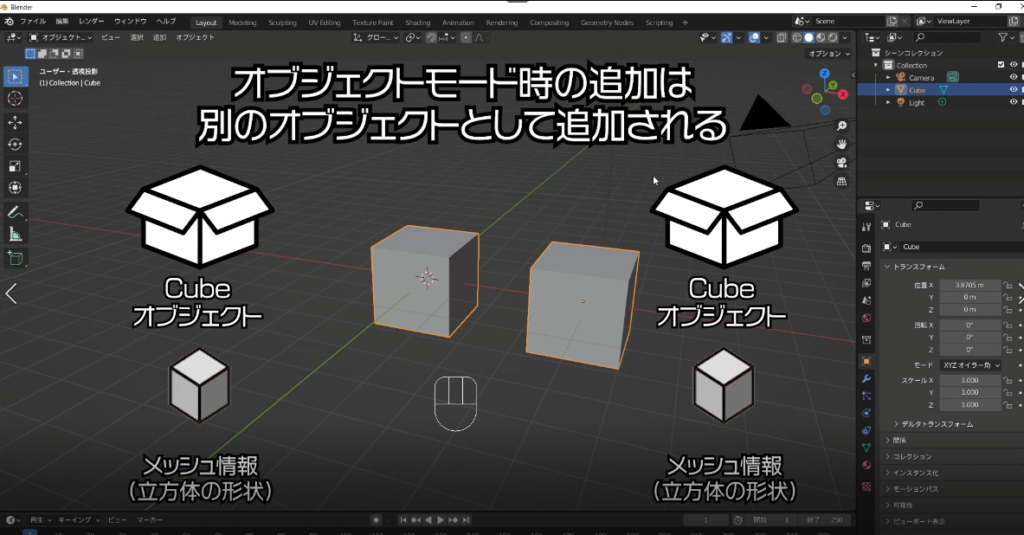
僕は普段からBlender初学者へのサポートをしているのですが
Blenderの学習を進めていくと
・ショートカットがたくさんで覚えられない
・何からやれば良いのかわからない
・頑張って作ってみたけど出来上がったものは、見た目がぼこぼこ
・Youtubeを見ても何をやっているのかわからない、ついていけない
・自分で1から作ろうと思うと手が止まる
こんなお悩み相談を多くいただきます。
これらの原因は
最近ではYoutubeや解説ブログが増えてきて検索すれば出てくることも多いですが
そもそも機能があることを知らないと、とんでもない手間を食うことがあります。
この講座では、そんなBlender初心者の人がこれからの学習につまづかないように
◆初心者が困惑するショートカットキーをテロップで表示
◆昔から変わらない普遍的な基礎知識を解説
◆Blenderを4年間使ってきた中でよく使う機能
◆初心者が陥りやすい失敗を防ぐためのモデリング方法
◆自分でも検索ができるように、丁寧に用語から解説
これらを意識して制作しています。
Blenderの入門編として
一連の作業の要点を押さえて1動画をコンパクトにまとめて解説していきます。
4年のうちに3度挫折した僕が今では、250人以上の方にBlenderのサポートを行い
いまでは3DCGの案件をいただけるようになりました。
どんな勉強も最初の基礎を知っているのと知らないのでは
上達の速度が変わってきてしまいます。
生徒さんの実際の声






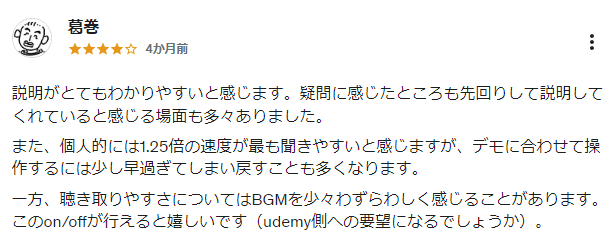
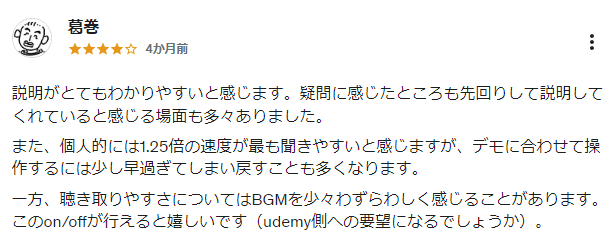







この講座でしっかりと基本操作、基礎知識を学んでいただき
Blender学習のファーストステップを踏んでいただければと思います!