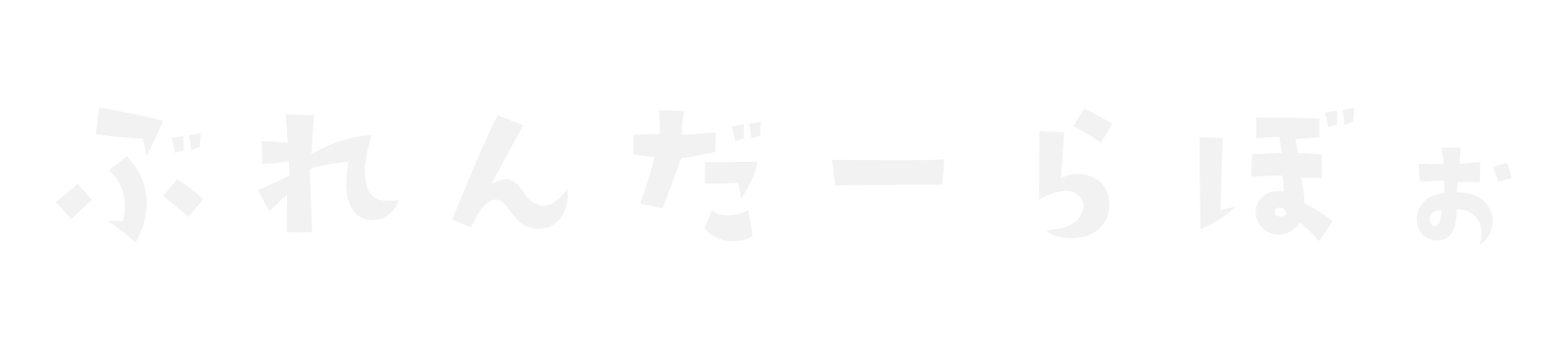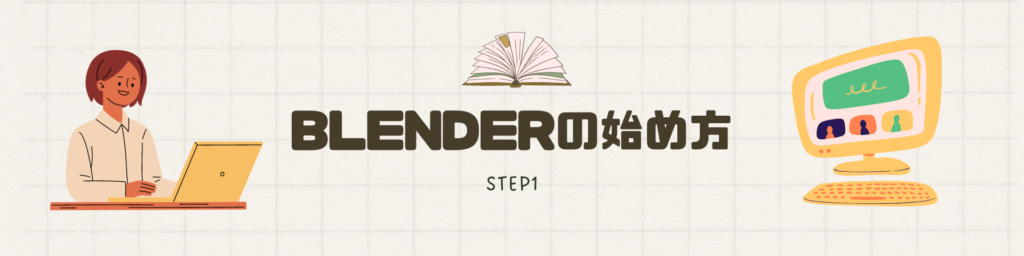
Blenderって何?どんなことができるソフトなのか
Blenderは、3Dグラフィックス・アニメーション制作用のオープンソースのソフトウェアです。
Blenderは以下のようなことができます。
- 3Dモデリング: 3Dオブジェクトやシーンを作成することができます。
- レンダリング: 3Dモデルを画像や動画として出力することができます。
- アニメーション: 3Dオブジェクトやキャラクターを動かすことができます。
- テクスチャマッピング: 3Dモデルにテクスチャや質感を追加することができます。
- シミュレーション: 物理演算や流体シミュレーションなどを使用して、リアルな動きやエフェクトを再現することができます。
Blenderは、また、ゲーム開発やアーキテクチャ・デザイン、映像制作など幅広い分野で使用されており、多くのプロフェッショナルが利用しています。
スペックはどれくらい必要?
どの操作にスペックが必要なのかが重要です
最低スペック
- CPU: Pentium 4 / Athlon 64 以上のCPU
- メモリ: 4 GB 以上のRAM
- グラフィックスカード: 非常に小さいモデルを作成する場合に限り、一部のグラフィックスカードは、Blenderが必要とするOpenGL 3.3に対応していない場合があります。
推奨スペック
- CPU: Intel Core i5 以上のCPU
- メモリ: 8 GB 以上のRAM
- グラフィックスカード: NVIDIA GeForce シリーズのグラフィックスカード (OpenGL 3.3に対応したもの)
ただし、Blenderを使用するプロジェクトやワークフローによっては、これらのスペックを上回るものが必要になることもあるため、具体的なニーズに応じてスペックを見直すことが推奨されます。
 こたろう
こたろうただ起動してモデリングを行うレベルであればスペックは低くても案外動かせます
Blenderをダウンロードしよう!
Blenderはいつでも無料でダウンロードすることができます。
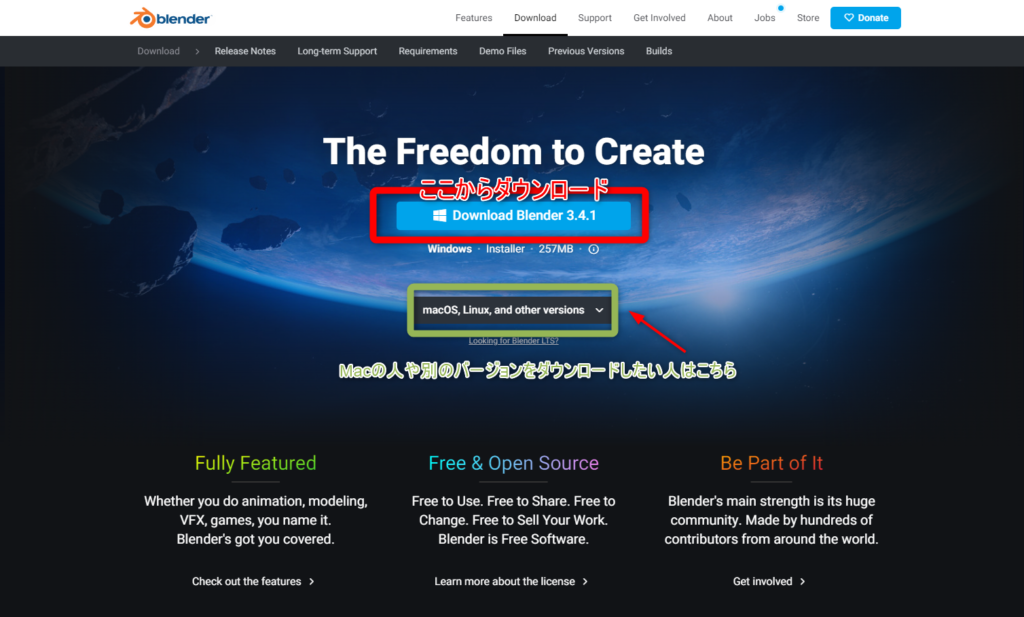
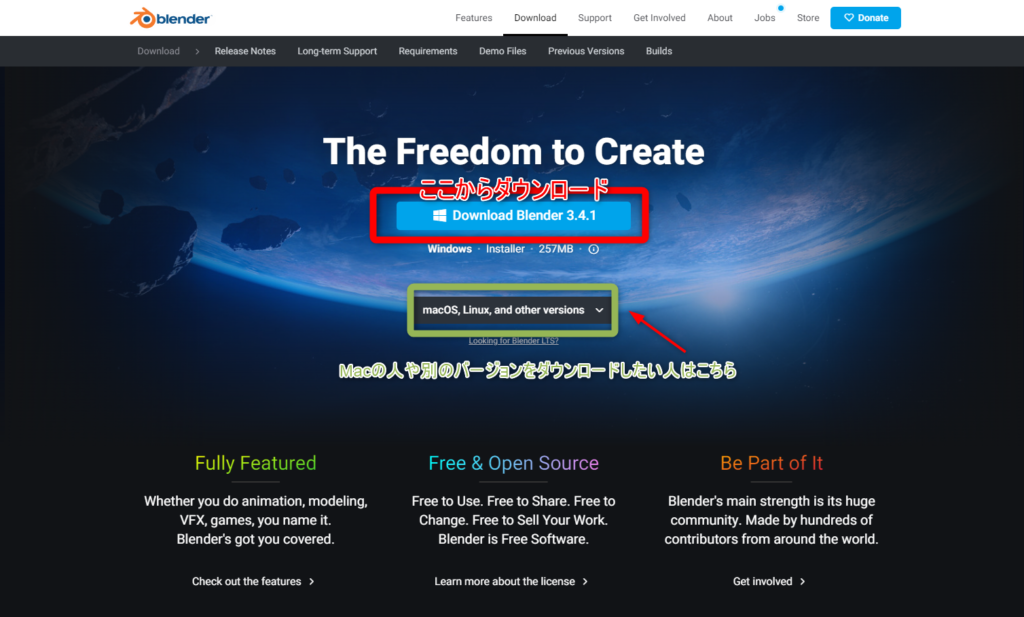
Download Blender 3.4.1と書かれた青いボタンを押すとダウンロードが始まります。
ダウンロードのタイミングによっては3.4.1数字の部分は変わっていると思いますが
初めての方は深く考えずに最新版をダウンロードしておきましょう
Blender LTS について
Blender LTS プログラムは、安定した Blender バージョンを使用して長期にわたるプロジェクトを確実に実行できるようにすることを目的としています。これにより、2 年間にわたって重要な修正が提供されます。
LTS バージョンには、新機能、API の変更、改善はありません。最新の安定版に適用される重大な修正は、アクティブな Blender LTS リリースに定期的に移植されます。
Blender.org
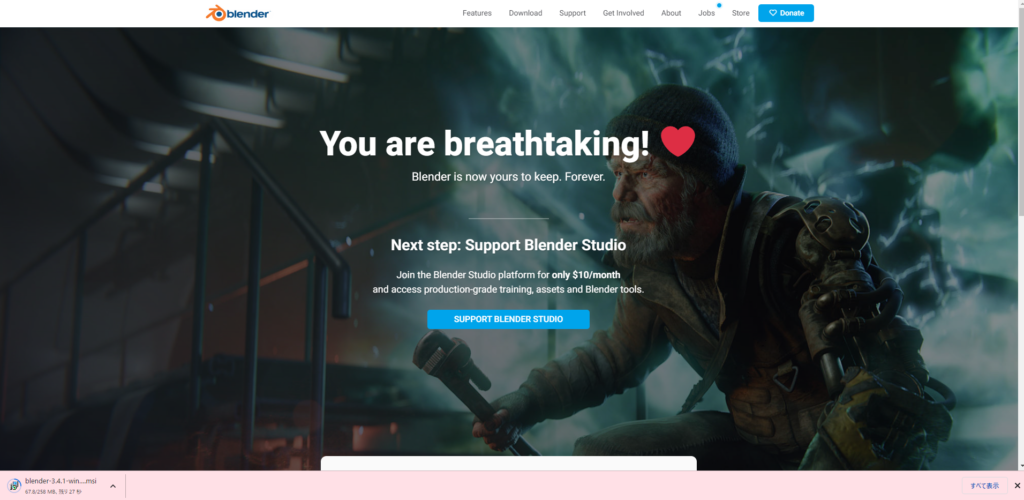
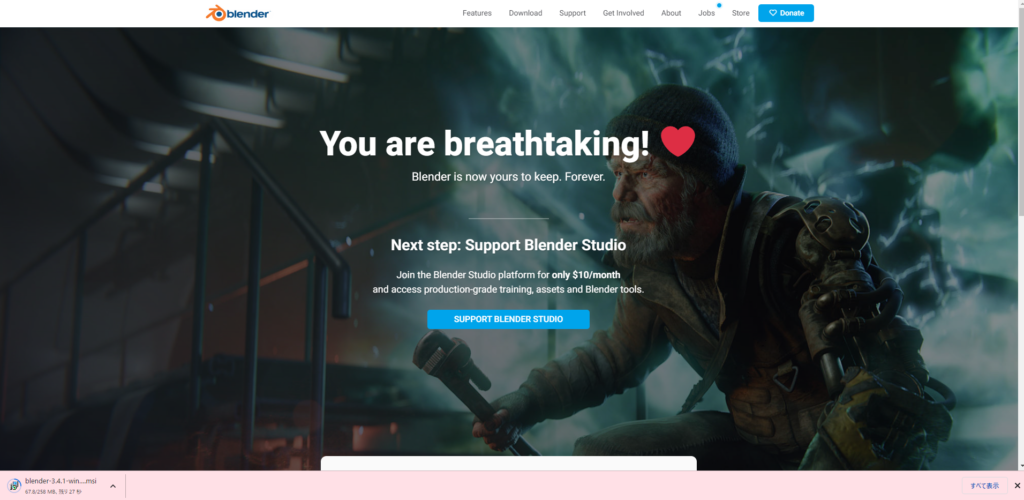
ダウンロードボタンを押すとダウンロードが始まります
Windowsの方であれば左下でダウンロードが始まっているはずです
Blenderのインストール
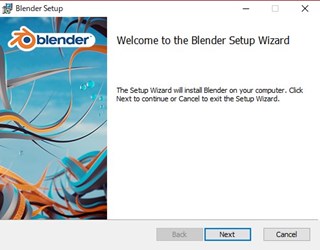
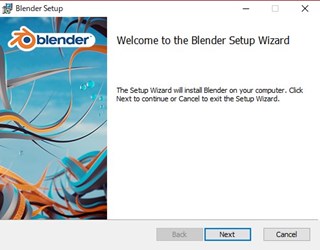
手順1でダウンロードしたファイルをクリックするとインストールが始まるので
”Next”を押して進めていきましょう
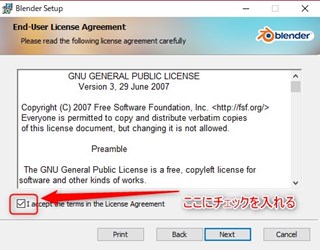
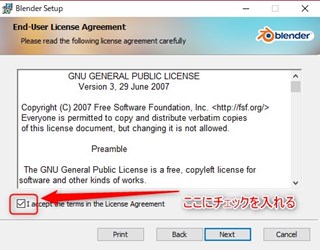
利用規約の確認になるので、内容を確認して問題なければチェックを入れて”Next”
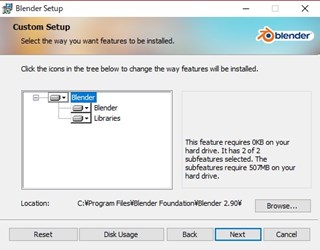
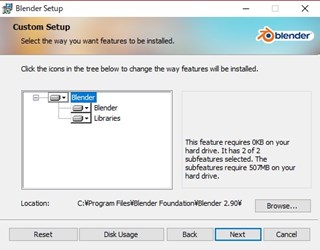
インストール場所の指定画面です。
変更せず”Next”で大丈夫です。
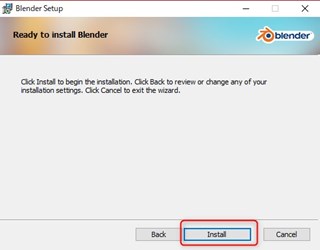
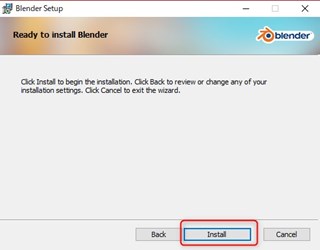
”Install”ボタンを押してインストールを開始します
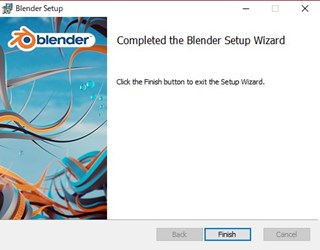
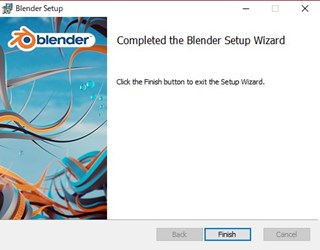
しばらくすると、インストールが完了するので、”Finish”を押します
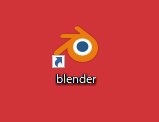
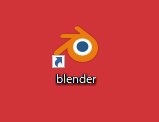
パソコンのデスクトップに、このアイコンが表示されていればインストール完了です
Blenderの起動とオススメ初期設定
Blenderを起動して表示を日本語に変更する
それでは早速デスクトップにある、Blenderのアイコンをダブルクリックして、起動してみましょう
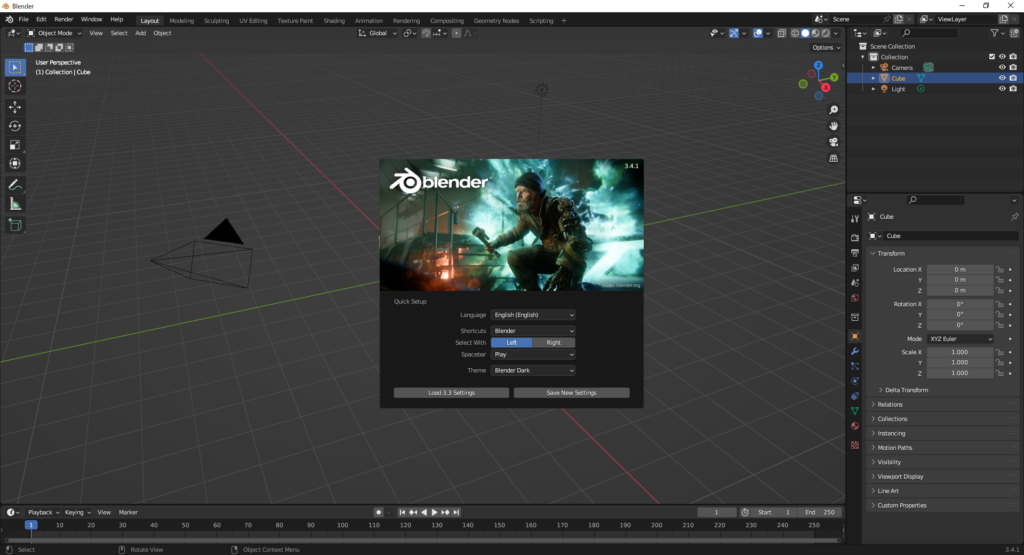
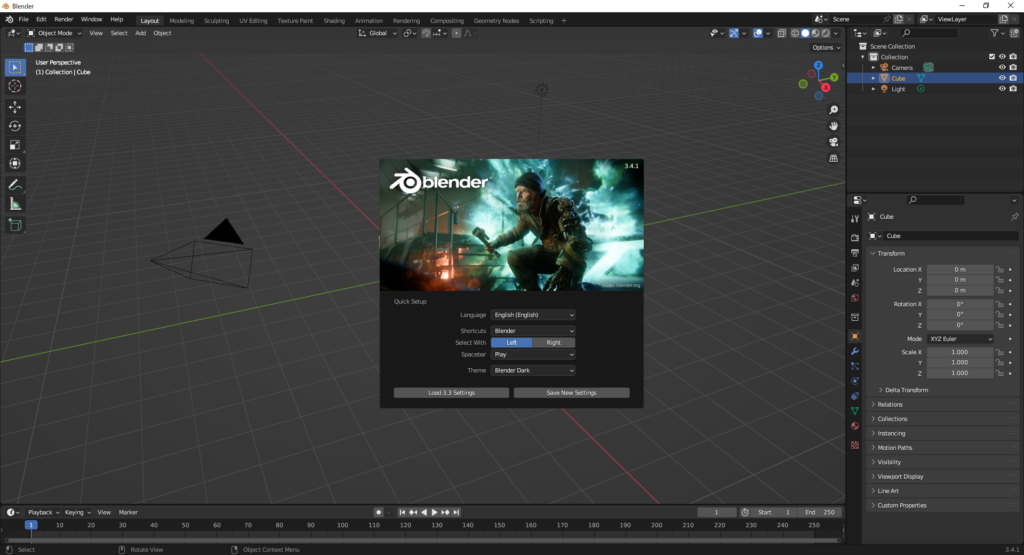
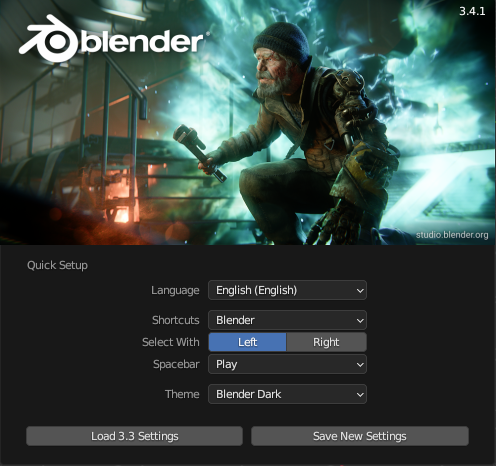
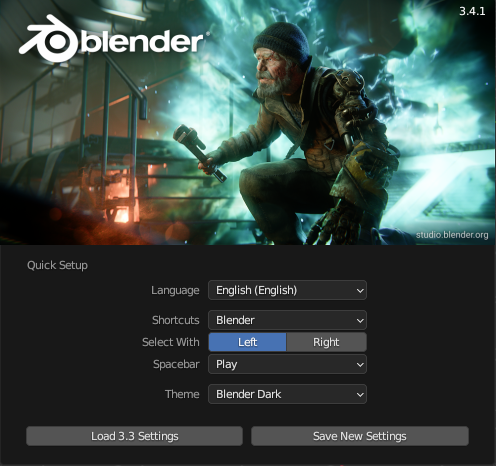
起動が出来たらまずは日本語化の設定を行っていきます
※初回起動時のみこの画面は出てきますが、設定は後からでも変更可能です
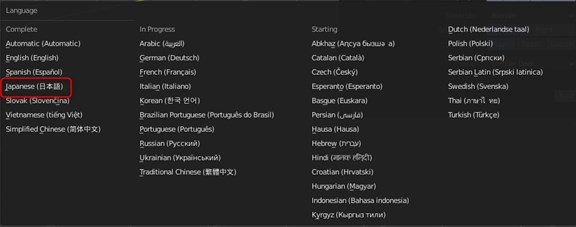
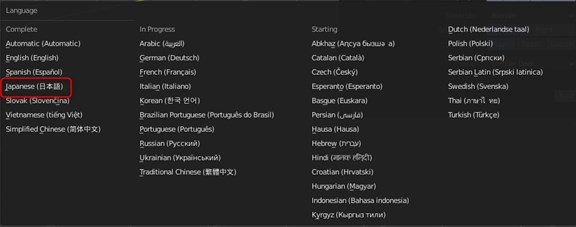
【Language】の”English”になっている個所をクリックすると、言語を選べるようになっているので、”日本語”を選択します
その他の設定は、初めてBlenderを使う人は触らないで大丈夫です
ここまで出来たら、Save New Settingを押すか、設定の小窓以外の場所をどこでもいいので左クリックをしましょう
一番下のTheme(テーマ)だけは、色味が変わったりするので好みで変更してもいいかもしれないですが
Shortcuts
Select with
Spacebar
を変更すると独自の操作性になってしまうので、書籍やチュートリアルなどの解説を見た時に
思い通りに動かない可能性があるので注意です
Blenderのオススメ初期設定
Blenderは初期設定だと少し使いずらいので環境設定を行っていきます
まずは設定画面の出し方です
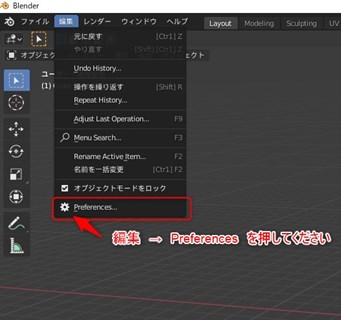
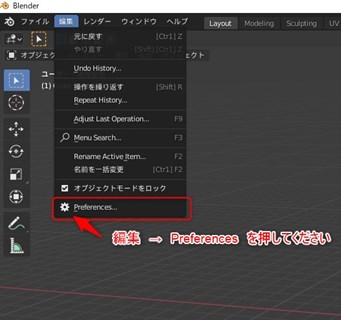
画面左上にある【編集】タブをクリックして、【Preferences】を押すと設定画面が、小さい別窓で出てきます
1.視点の操作方法の変更
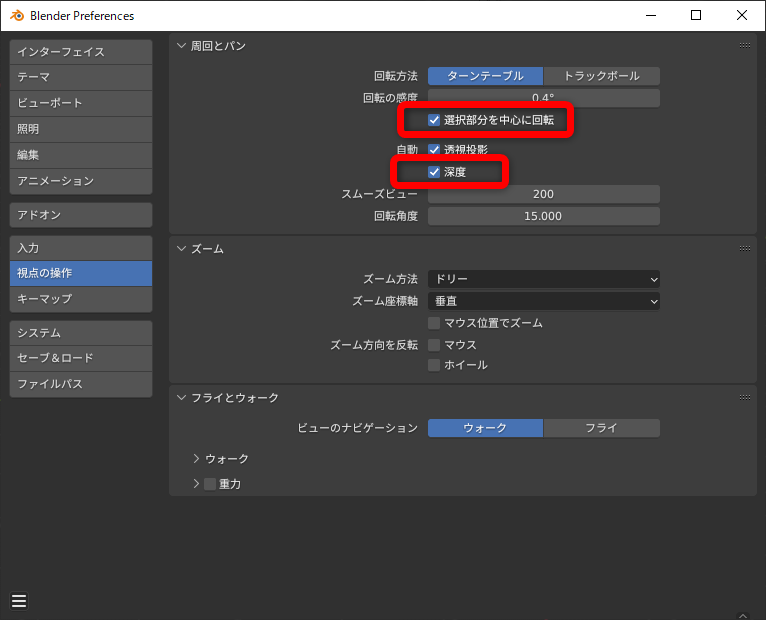
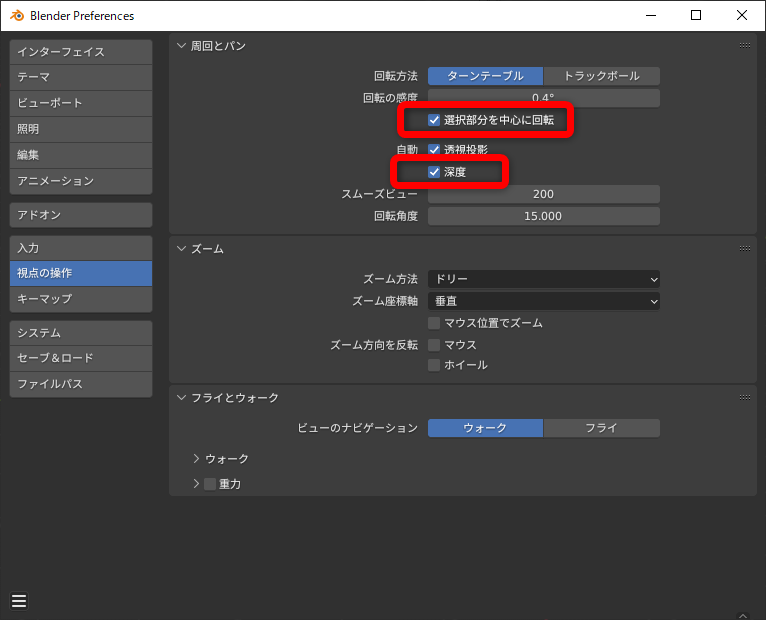
【視点の操作】をクリックして【周回とパン】の中にある
| 【選択部分を中心に回転】 | 文字通りですが視点を回転するときに選択している場所を基準に回転するようになります |
| 【深度】 | ズームが途中で出来なくなるシーンを回避できるようになります |
こちらにチェックを入れます



操作方法は後から変更すると違和感も出やすいので先に最良の設定にしておきましょう
2.アンドゥ(Ctrl+Z)で戻れる回数を増やしておく
Ctrl+Zを押すことで行った操作を1つ巻き戻すことができるのですが初期設定では32回しか戻れないので数値を上げます
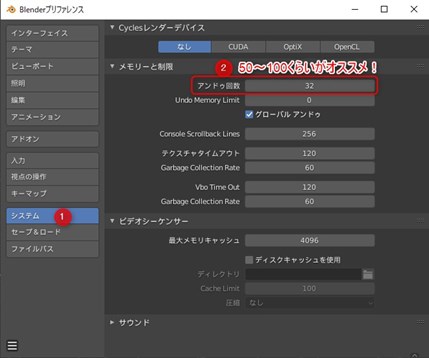
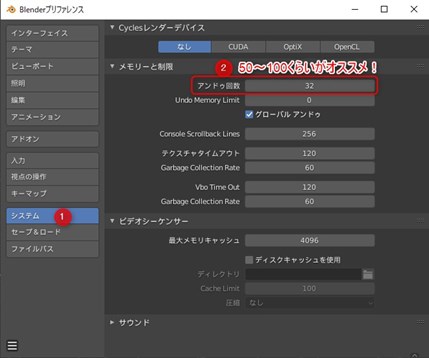
【システム】をクリックして【メモリーと制限】の中にある【アンドゥ回数】を”50~100”くらいに変更しておきましょう
3Dの操作では細かい操作を何度も行うことが多いので、戻れる回数を増やしておくと安心です
戻れる回数を増やすと、メモリの使用量も増えるので操作が重たいな、と思うのであれば数は少なくしましょう
3. 日本語の追加設定
こちらも設定画面から変更が可能です
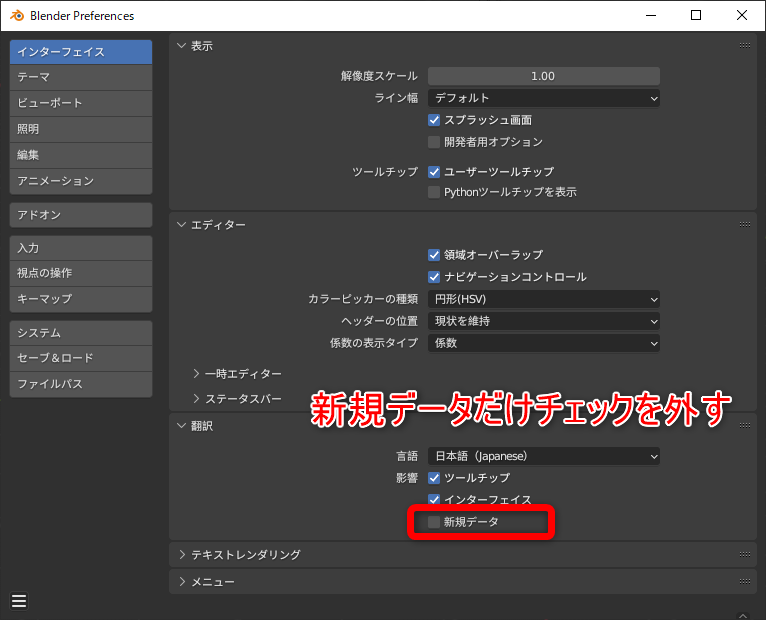
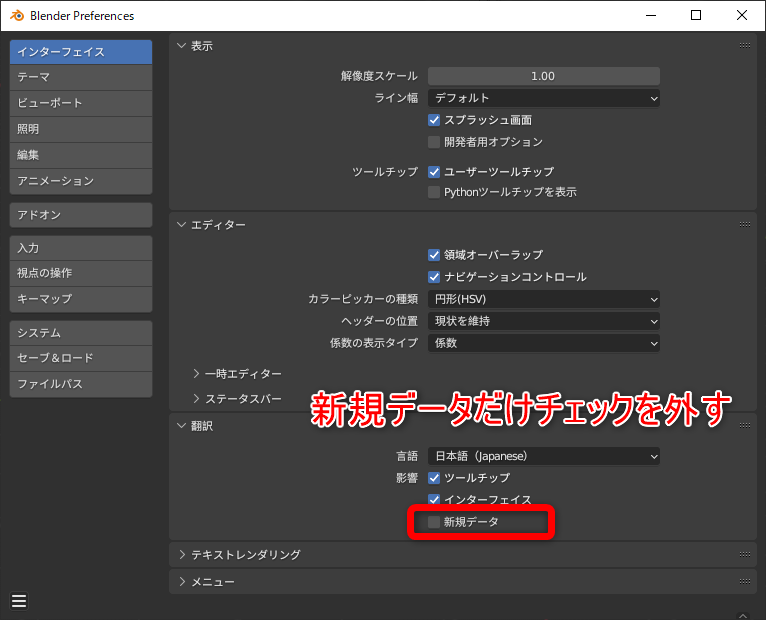
【インターフェース】をクリックして【翻訳(translation)】の中にある【新規データ】のチェックを外しておきましょう
ちなみに
【翻訳(translation)】の中にある【言語(Language)】でいつでも日本語や英語に変更できます



初期起動の時に、日本語に変更をするのを忘れてしまったり
海外のチュートリアルを見るときに、英語に戻したほうが便利だったりするので、変更方法は覚えておきましょう
Tips. 設定項目は自動保存になっているので保存の必要はなし
ここまで設定画面から色々な変更を行ってきましたが、新しくBlenderを起動しても設定を維持してくれています。
これは設定項目が自動保存になっているからです。もし、
デフォルトの設定に戻したい
手動保存にしたい
という場合は、設定画面の左下にある【≡】のマークをクリックして変更が可能です。
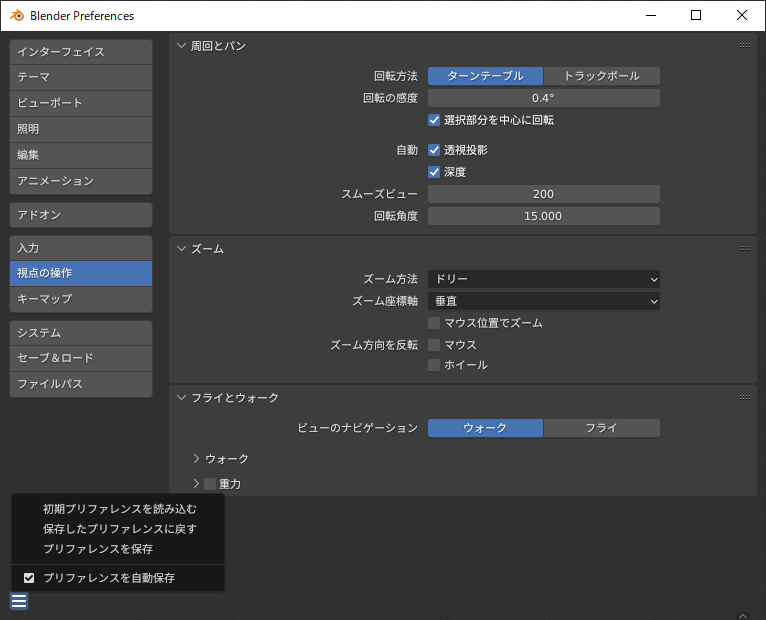
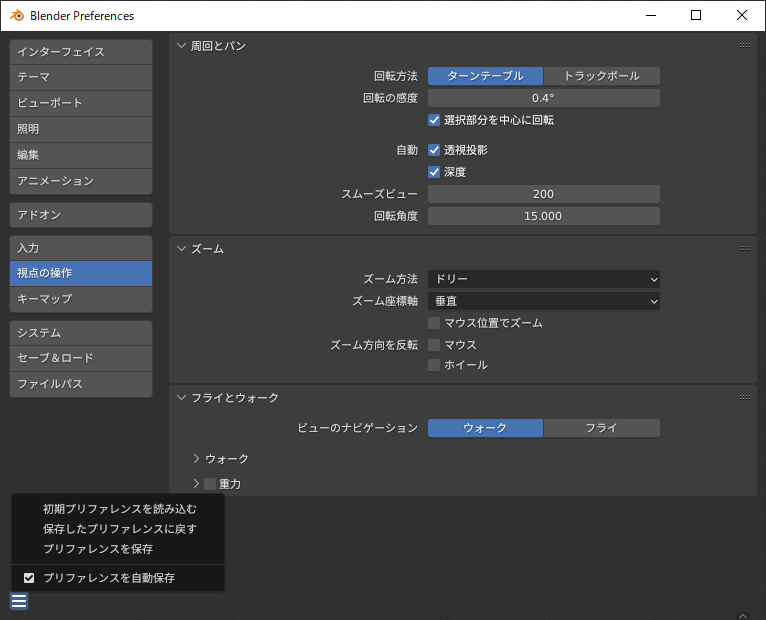
Blenderを扱う上で必須級の2つのアイテム+あったら効率アップなデバイス
ホイール付きのマウス
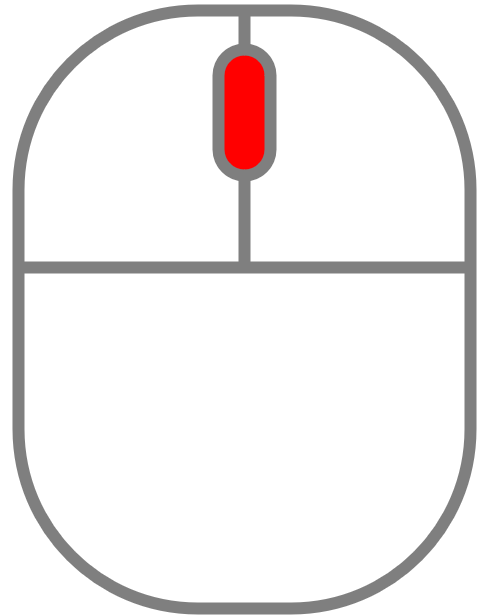
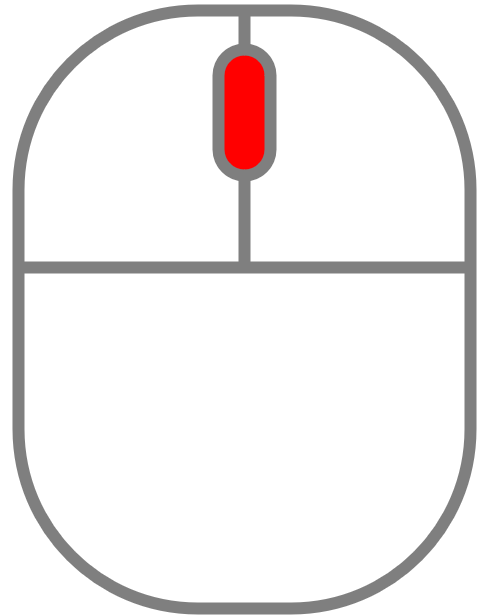
Blenderは3DCGソフトなので様々な角度から視点を切り替えて作業を行なっていきます
その時にホイールボタンを使って視点の移動、回転やズームイン、ズームアウトで使用するので
必須級アイテムの1つになっています
中ボタン付きのマウスを持っていない場合は【3ボタンマウスを再現】を有効化して視点変更を行いやすく設定をしましょう
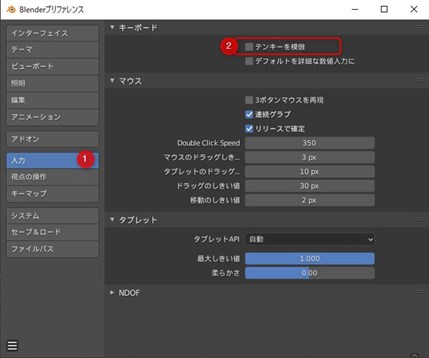
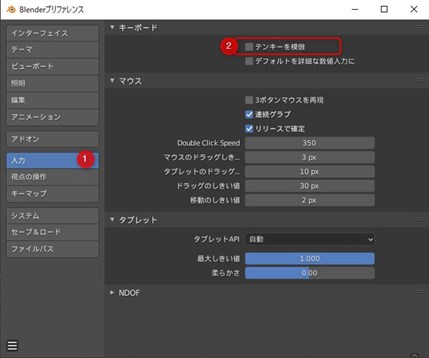
プリファレンスを開き【入力】→【キーボード】を開くと
【3ボタンマウスを再現】があるので、チェックを入れておきましょう
初期設定だとホイールボタンを押し込んでマウスを動かし視点を変更するのですが
ALTキーを押すとホイールボタンを押したことにしてくれるようになります
【3ボタンマウスを再現】を有効にするデメリットとしてALTキー関連のショートカットが使えなくなるので注意です



ALTキーを使うショートカットは多いのでマウスだけはなんとか揃えたいところです…! ▼一応僕が使っているマウスをご紹介!▼
テンキー(キーボード)
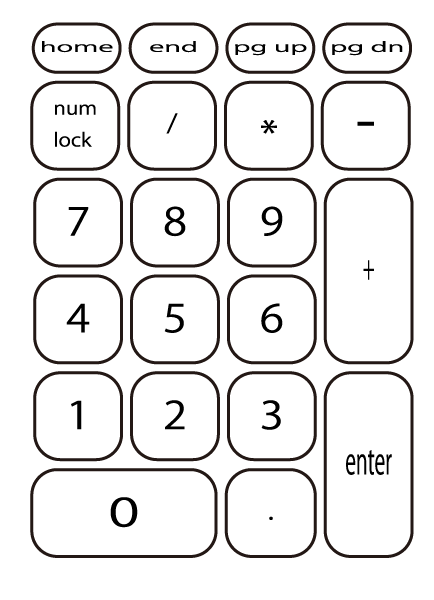
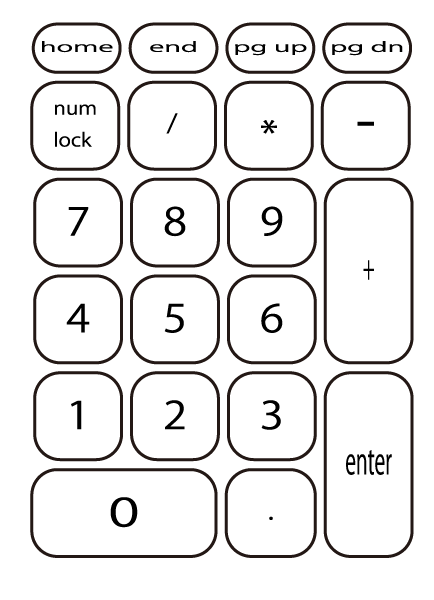
Blenderには視点の角度を数字キー(1~9)で切り替える機能があるのですが
初期設定では、テンキーにのみに反応し、キーボードの上の数字キーでは反応してくれません
そのためテンキーを用意しておくと操作性がアップします
テンキーを持っていない人は【テンキーを模倣】を有効化して視点の切り替えを行えるようにしましょう
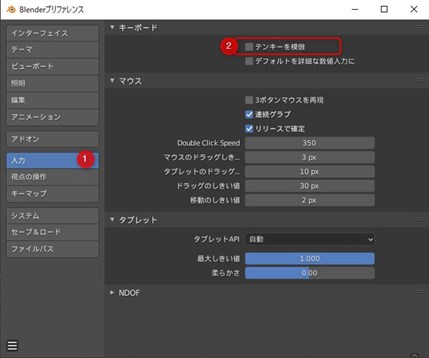
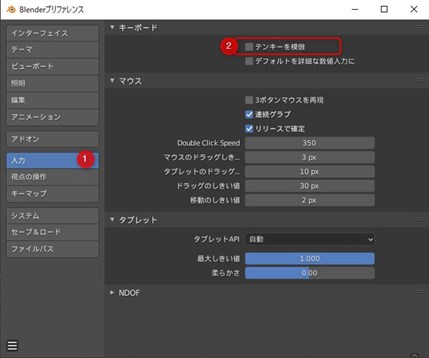
プリファレンスを開き【入力】→【キーボード】→【テンキーを模倣】にチェックを入れておきましょう
【テンキーを模倣】を有効にするデメリットとして
数字キー1~3を使った【編集モードの切り替え】のショートカットが使えなくなるので注意です



視点の変更に比べると【編集モードの切り替え】は使用頻度がそこまで高くないしマウスクリックで切り替えが簡単に出来るので使えなくても大きな問題ではないです!
あったら効率アップなデバイス【2個目のモニター】
Blenderを学んでいくときに解説動画やサイトを見ながら作業を行うので画面の行ったり来たりが多くなります
最初のうちは特に多くなると思うので2画面あると効率が全然違います



なくてもいいけどあると効率が変わってくる!
次のステップ:基本操作を覚えよう
ここまで読んでいただきありがとうございました。
次は実際にBlenderを触りながら基本操作を覚えていきましょう
Blenderを使っていくときに覚えておけば間違いない操作に絞って解説していきます