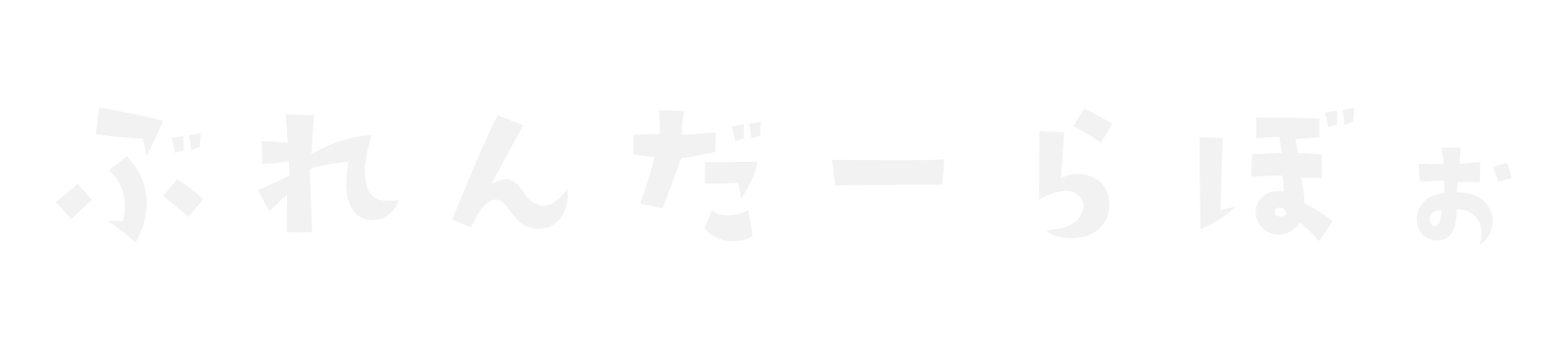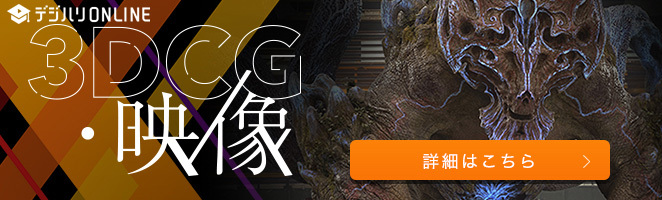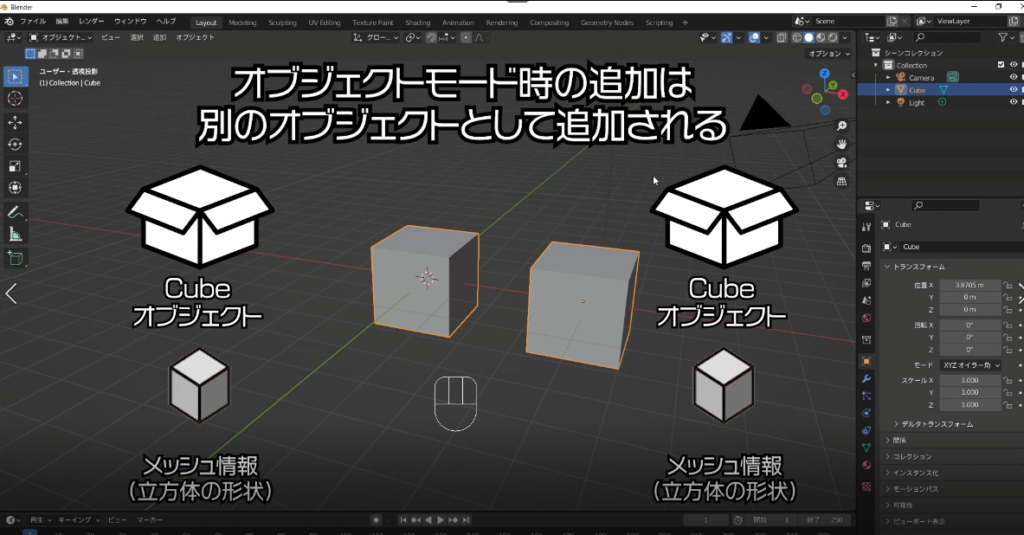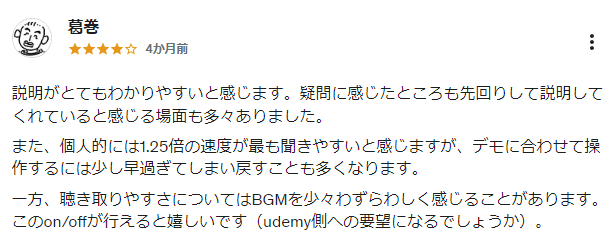Blenderの便利な機能の一つに”ギズモ”というのがあります。
これを表示することで、マウスだけで特定の軸方向に動かすことも簡単にできるので
ぜひ使ってみてください。
ギズモを表示する
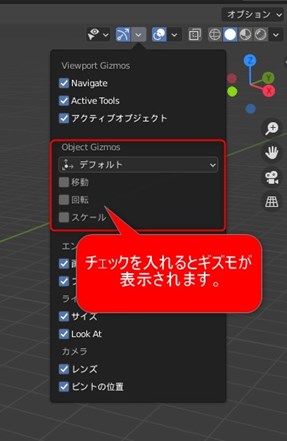
3Dビューの右上に設定画面があります。
- 移動
- 回転
- スケール
のどれか一つでもチェックを入れると、ギズモが表示されます。
※下記画像は移動、回転、スケールの3つにチェックを入れた状態です。
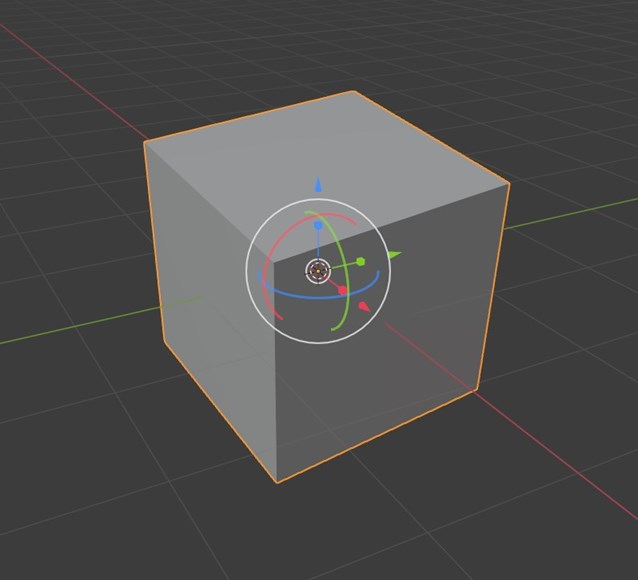
ギズモの使い方
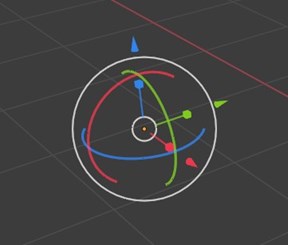
色と、形で使い分けていきます。
- 赤:X軸
- 緑:Y軸
- 青:Z軸
- 三角:移動
- 四角:拡大縮小
- アーチの線と白い円:回転
移動と拡大縮小は、動かしたい軸の色の三角と四角の部分を
クリックドラッグで操作可能です。
回転も色付きのアーチ線で同様の動きをしますが
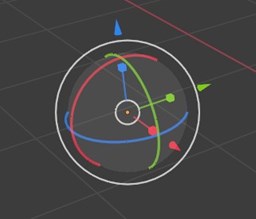
白い円の中、かつ色がついていない、空白の部分にカーソルを合わせると
半透明の白になるのでクリックドラッグすると自由に回転を行うことも可能です。
ギズモの表示位置の変更
初期設定では、ギズモは選択したアイテムの中心に現れますが
設定を変えることで、いろんな場所に表示することが可能です。
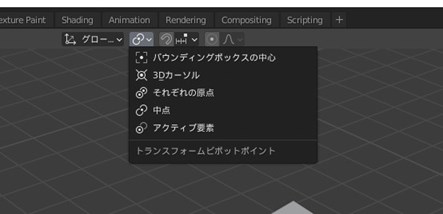
- バウンディングボックスの中心
- 3Dカーソル
- それぞれの原点
- 中点
- アクティブ要素
上記の設定を行うことで、ギズモの表示位置は変わりますが
抜粋して3つ使用例をご紹介
3Dカーソル
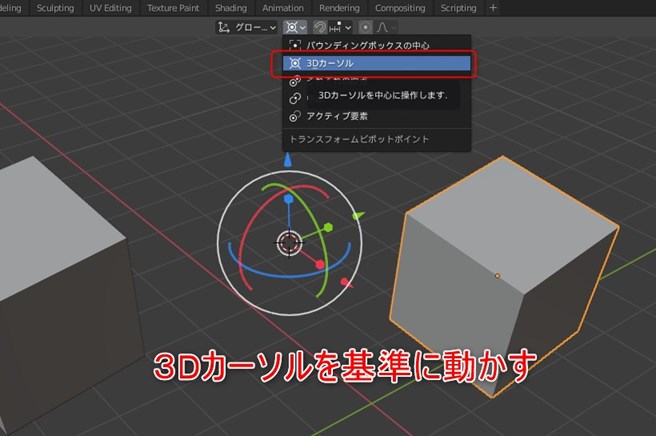
中点
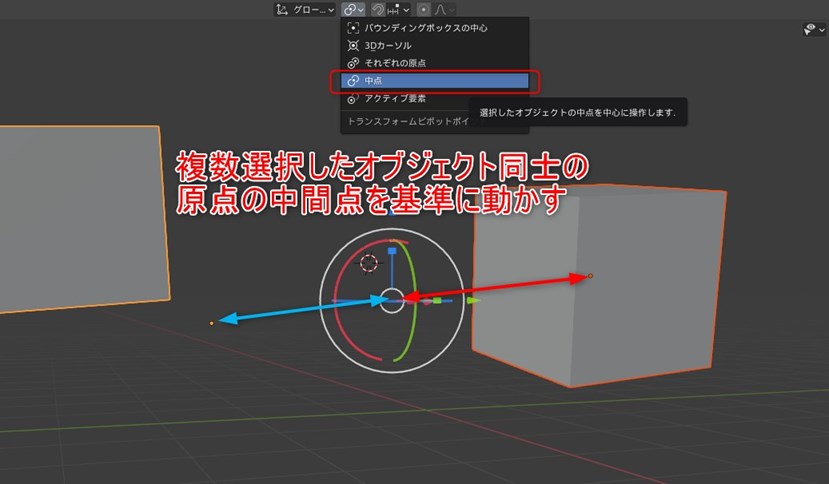
アクティブ要素
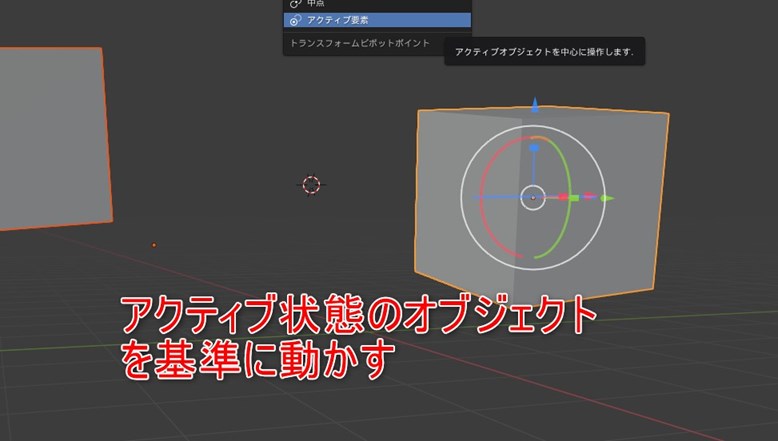
アクティブ状態について知りたい方は
Blenderの選択状態とアクティブ化の違いを理解するをご覧ください。
ギズモの座標軸の変更
ギズモを表示させるためのパネルの中にギズモの座標軸を変更する設定があります。
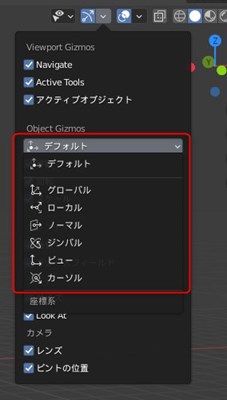
法線方向に動かしたり、自分が見ているビューを基準に動かしたり出来るので
ぜひ試してみてください。