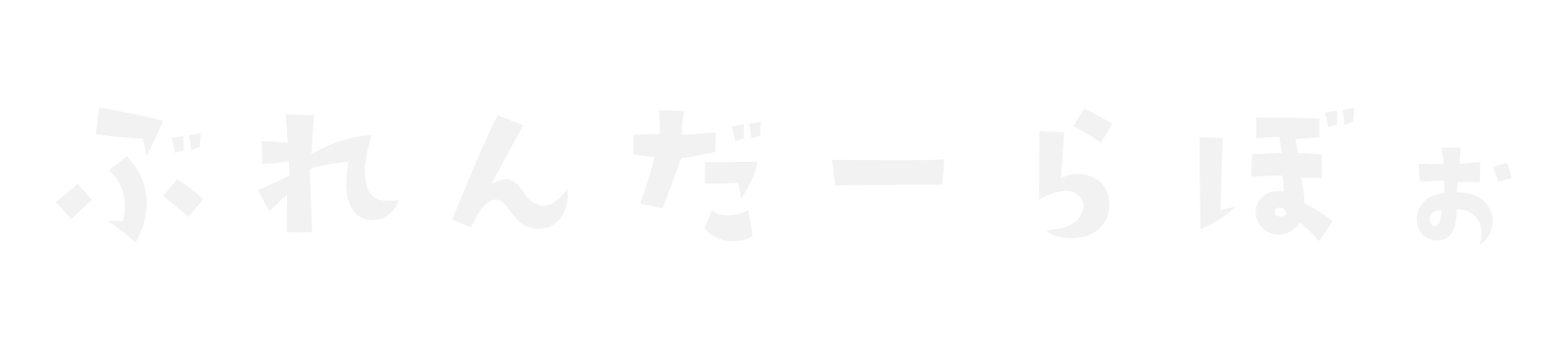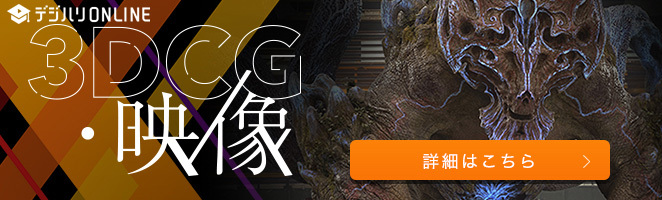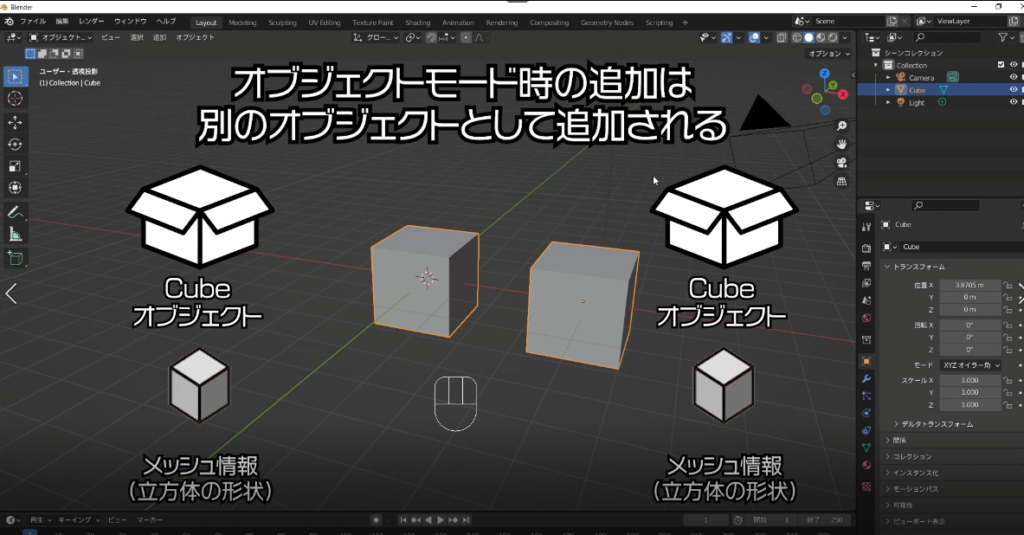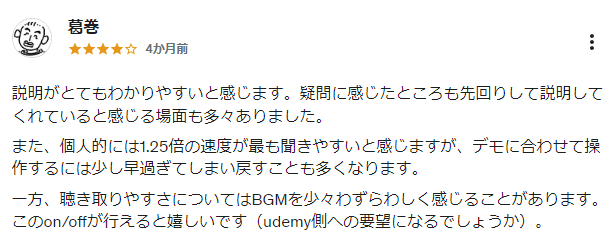Blenderでキャラクターモデリングを始める前に、三面図などの画像を下絵に設定してから
モデリングを開始するのが、目安になってくれるのでとてもオススメです。
そこで、下絵を設定したいけど表示されない!、画像が出てこない!といった方へ
下絵を設定する方法と設定時によくある問題点もふまえて解説していきます!
今回の、解説に使用した下絵画像は 沼地辺境伯zen さんの配布素材を使用させていただきました。
配布先はこちらです。
画像をBlenderに読み込ませる
Blenderは2.8から下絵を読み込むのがとても簡単になりました。
画像ファイルをBlenderの作業画面にドラッグ&ドロップで読み込んでくれます。
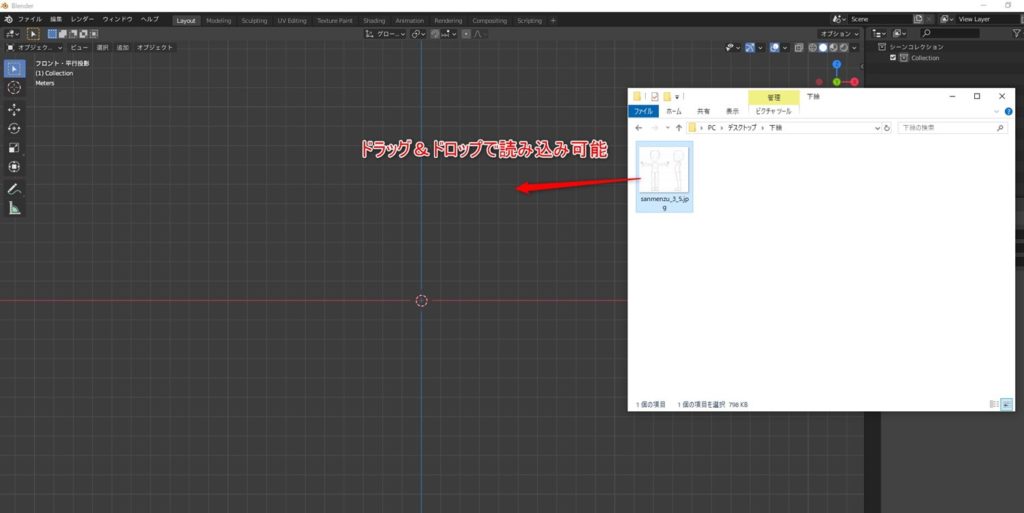
ここで下絵を読み込むときの注意点を2つ
- オブジェクトモードになっている事
- 正面からのビューになっている事
順に解説していきます。
オブジェクトモードになっている事
こちらは、下絵が読み込めない、表示されないという質問をいただく際に
一番原因として多いパターンで、特定のオブジェクトが編集モードだった場合は
ドラッグ&ドロップをしても、読み込みが発生してくれないので注意です。
オブジェクトモードに、変更後ドラッグ&ドロップをしてみてください。
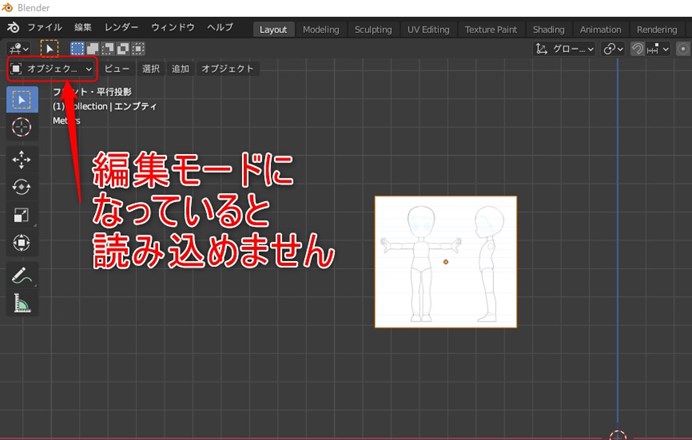
正面からのビューになっている事
画像データをドラッグ&ドロップするときの画角に対して正面で、読み込まれる性質があるため
テンキーの[1]キーで、正面からの画角にしてください。
もし、テンキーがないキーボードで、まだショートカット設定を行っていない方は
【2020年最新】Blender 2.9のダウンロードとおすすめ初期設定をご確認ください。
下絵の調整をしていこう
画像を読み込むことができたら、以下の手順で調整を行っていきます。
- 原点を足先にあわせる
- 下絵を中心に移動させる
- 下絵を見やすいようにパラメーターを変更
- サイズを調整する
- 側面の下絵も配置する
原点を足先にあわせる
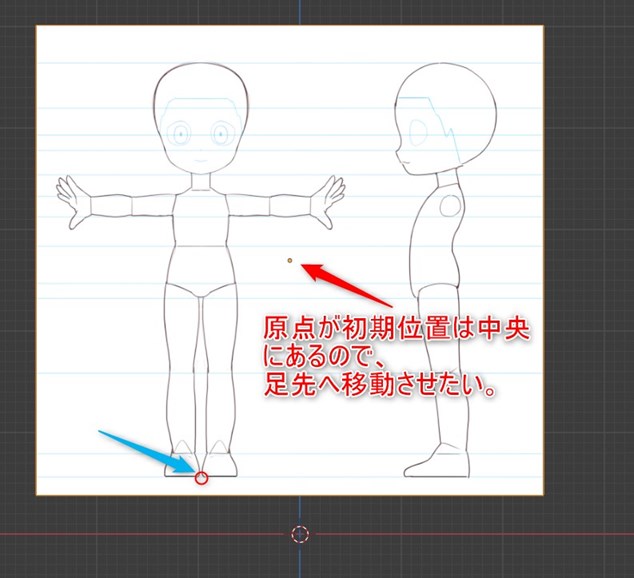
下絵を読み込んだ状態では、原点が画像の中央にあるので、あとで調整をする時に少し面倒です。
下絵のプロパティの中に、オフセットX,Yがあるので
値を調整して足先に原点を移動させてください。
そんなに神経質にならずに、おおよそでも大丈夫です!

正面の画角を維持しながら、調整するときは
マウスのホイールで拡大縮小
Shift + マウスのホイール押し込みで上下左右に視点移動
下絵を中心に移動させる
下絵を中心に移動するときは、[N]キーを押すと現れるサイドバーから
移動を行っていきます。
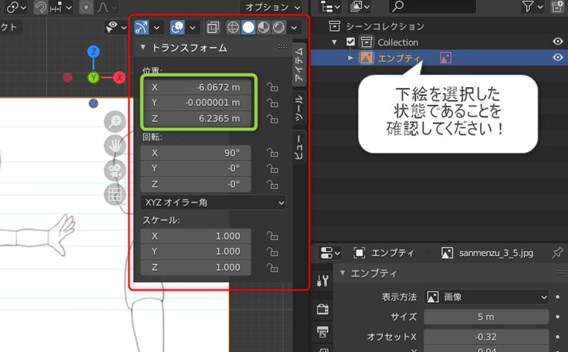
アイテムタブの中にトランスフォームという項目があり
さらにその中に、位置:X , Y , Zがありますので
それらをすべて ” 0 “に変更すると、下絵の原点が中心に移動してくれます。
この操作をする為に、手順1で原点を足先に移動しています。
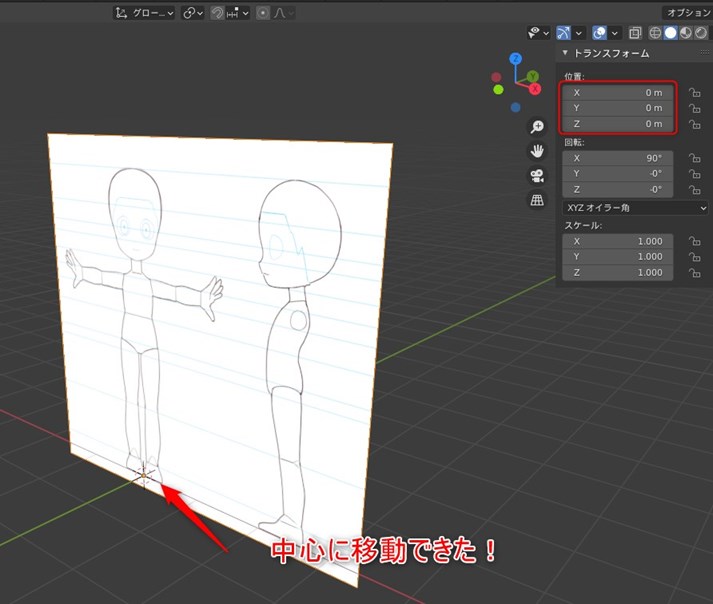
下絵を見やすいようにパラメーターを変更
今のままでは下絵が、オブジェクトにかぶってしまうので、見やすいように調整をしていきます。
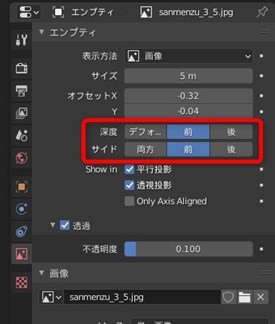
深度
”前”と”後”がありますが
前にすると、オブジェクトの前に必ず表示されるようになります。
後にすると、オブジェクトの後ろに必ず表示されるようになります。
ここでは、前に設定していきます。
サイド
“両方”と”前”と”後”がありますが
前にすると、正面からは、見えるが後ろ面は非表示
後にすると、正面からは、見えなくなり後ろからのみ見えるように。
普段あまり設定はしないのですが、三面図で後ろの画像が用意されている場合などに使用する事が想定されます。
こちらも前に設定していきます。
透過設定
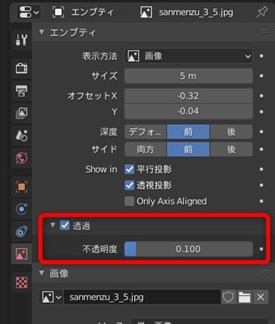
透過のチェックボックスをクリックして
不透明度の値を ” 0.1 “にします。これは筆者の好みなので、画像に合わせて適時、調整してください。
サイズを調整する
下絵のサイズを自分の作りたいモデルのサイズに調整していきます。
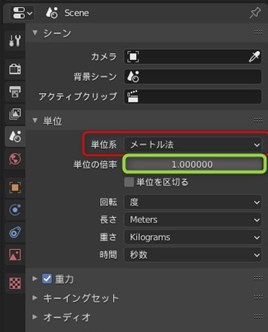
まずは、単位設定の確認になります。
画面右のプロパティ欄の中にシーンプロパティの項目があり
その中に単位といのがあるのでメートル法になっているか、確認してください。
初期設定はメートル法になっています
その状態で、作業画面を[1]キーを押して正面から見てもらうと
縦横に仕切りの線のようなものが見えると思いますが
太い線でいう所の1ブロックが1メートルになり
さらにその中にも小さいブロックがあり、小さい1ブロックが10センチになります。
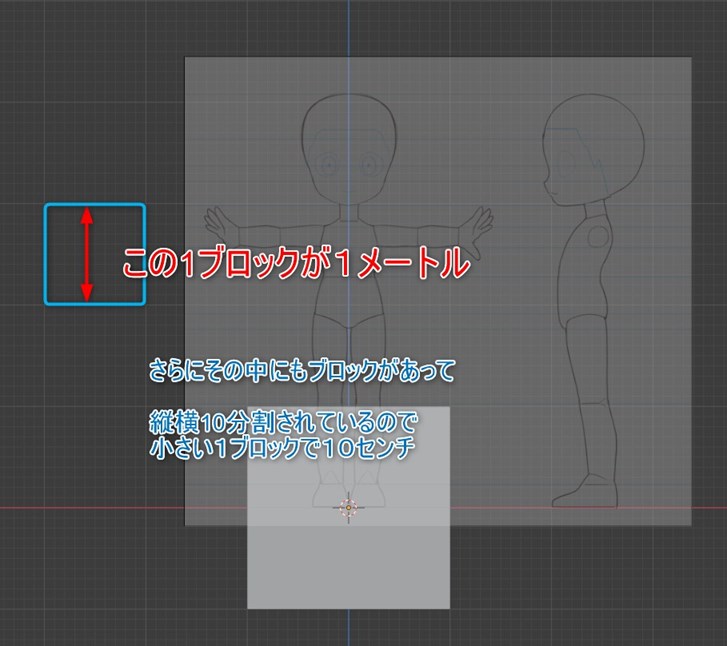
なので、仮に150センチのキャラクターを作りたければ
下絵の画像を選択した状態で、[S]キーを押して画像のサイズを調整します。
この時に、原点を中心に設定しているので、サイズの調整もしやすくなっていると思います。
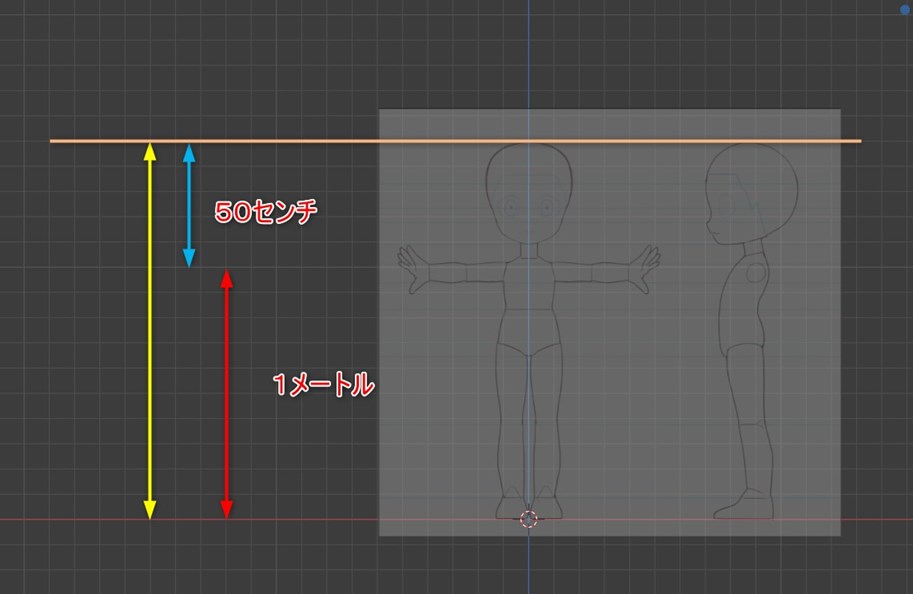
側面の下絵も配置する
ここまで来たら、側面の下絵も配置していきましょう
今までの作業を1からやり直すのは面倒なので
正面の下絵を、選択した状態で、Shft + D で下絵を複製しましょう。
複製した場所から動かしたくないので、Shift + D を押した後に右クリックで複製を確定しておきましょう。
もし動かしてしまった場合は、下絵を中心に移動させるで行ったトランスフォームの設定からXYZを0にしましょう!
複製ができたら、原点を足先にあわせるで行ったように
オフセットのXの値を調整して、側面用の画像の体の真ん中へ原点を移動させます。
あとは、トランスフォームの回転Zの値を90に変更してください。
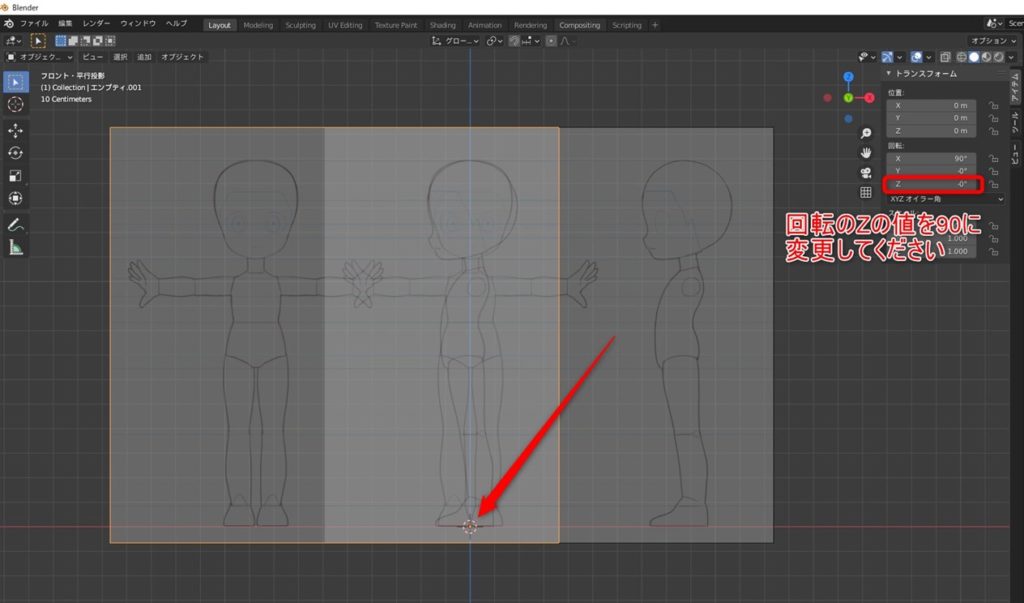
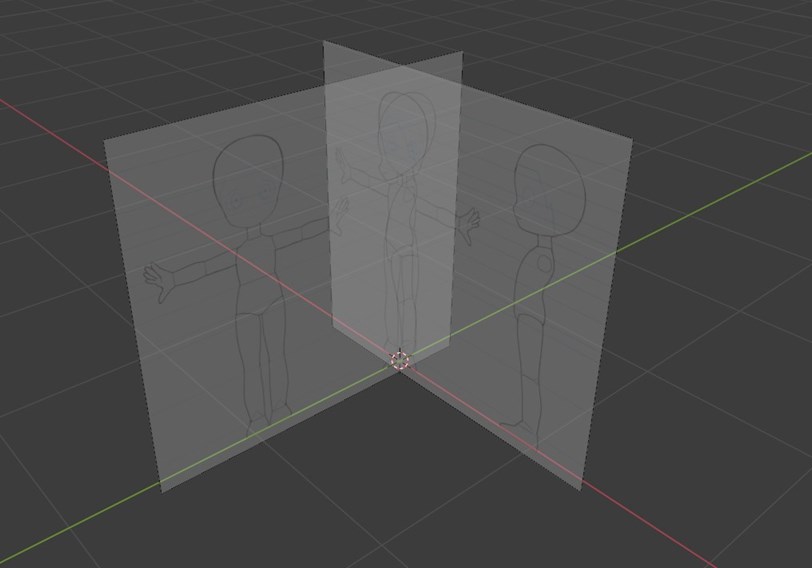
このままだと、モデリングの時に、画像が邪魔なので、下絵を見やすいようにパラメーターを変更の時にあった
Show in の個所にある 透視投影のチェックをはずすと、平行投影の時のみ見えるようになりますが
筆者のオススメは、Show inの所は、初期設定のままで
2枚の画像の位置を奥へ移動させる方法です。
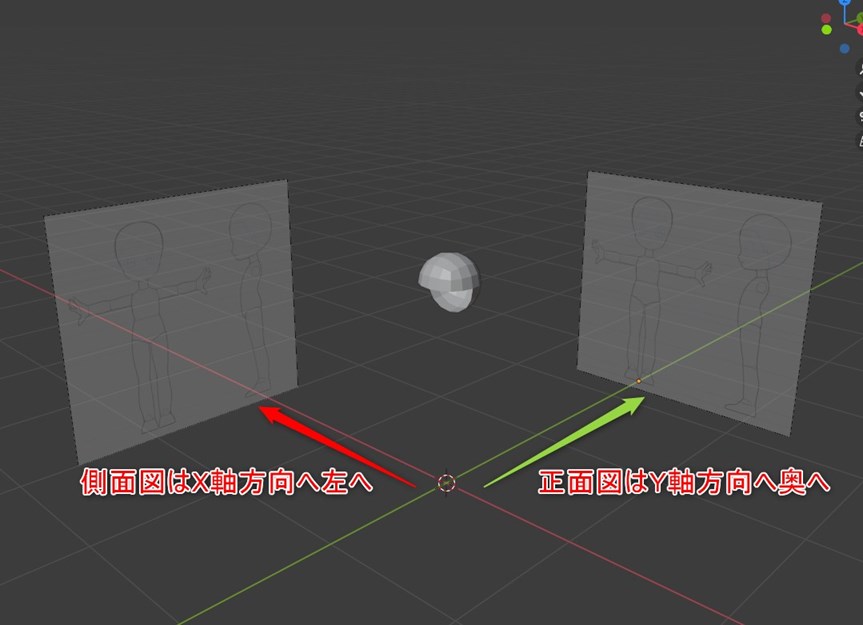
トランスフォームの値をいじると各軸方向のみに移動できます。
正面図はY軸方向へ
側面図はX軸方向へ
こちらの方が、下絵の画像を常に見ながら作業ができるメリットがあります。
これでひとまず、キャラクターモデリング用の下絵の配置は完了です。
操作性を向上させるTips
下絵の配置は完了しましたが、このままでは、編集時に下絵を選択してしまって
操作がとてもやりずらいので、選択をできないように設定していきます。
右上にフィルターボタンがあるので、こちらをクリックすると調整画面が出てきます。
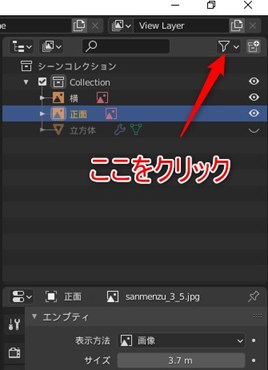
そこで、やじるし?マークがグレーになっているので、クリックして青色に変更します。
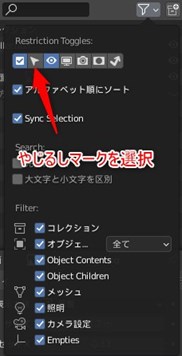
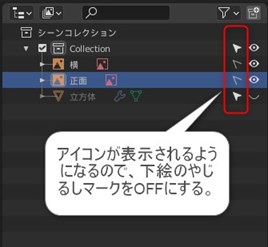
そして、下絵のやじるしアイコンをクリックしてOFFに変更すると
3Dビューで下絵をクリックしても、選択ができなくなったと思います。
元に戻したいときは、もう一度やじるしアイコンをクリックすればよいです。
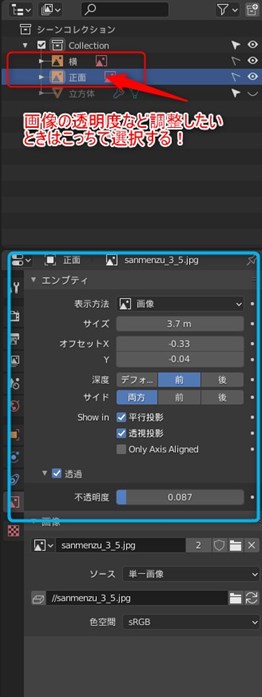
また、編集中に画像の透明度を再度調整したくなった場合は
オブジェクトの一覧の方はクリックできるので
こちらで選択して、調整が可能です。