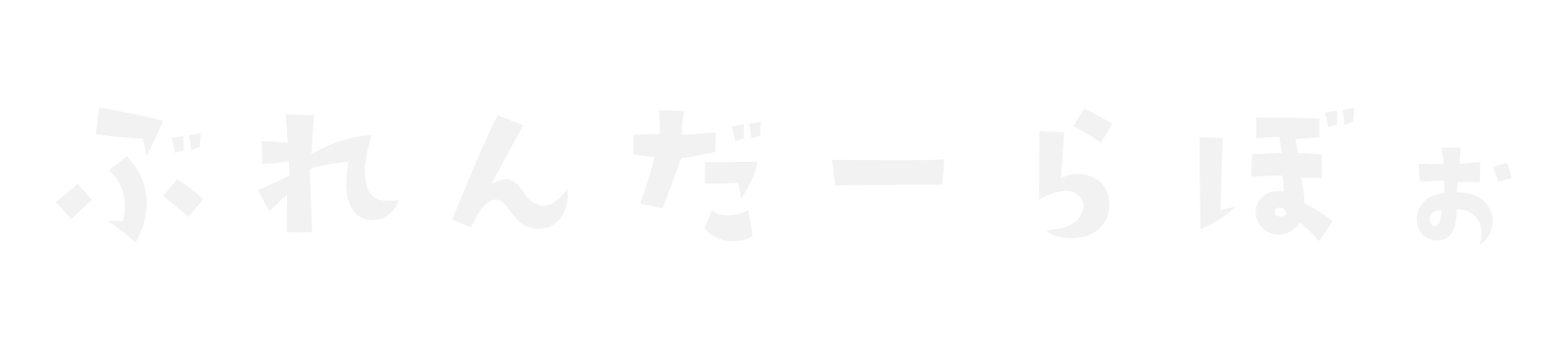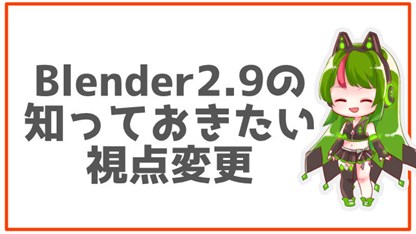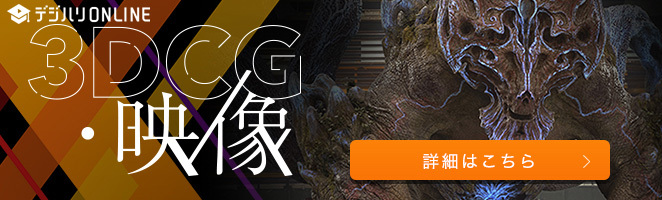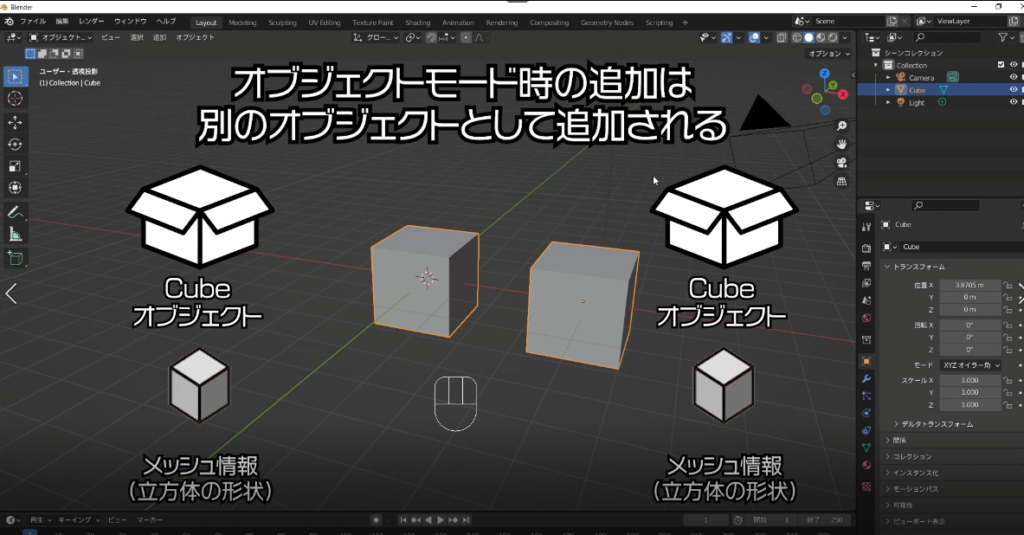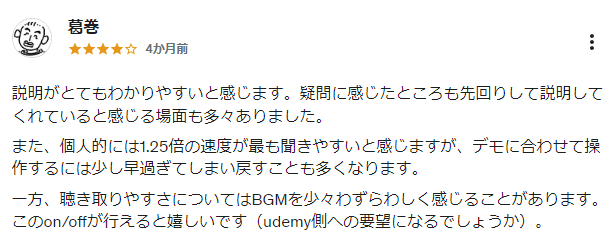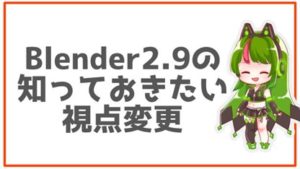Blenderでキャラクターモデリングをしていて、下絵と見比べるために
モデルを真正面から見たいのに、とか真横から見たいという状況はありませんか?
そこでBlenderの視点変更のショートカットを覚えて快適なモデリング環境を手に入れましょう!
この記事を読むことで作業効率があがること間違いなしです!
基本の視点変更
まずはマウスを使った視点変更方法をご紹介します。
基本的にマウスの中ボタンを使って視点を変更していきます。
左クリック:選択
右クリック:サブメニューの表示
中ボタン(ホイール部分):視点変更
| 移動 | SHIFTキーと中ボタンを押しながらマウスを動かす |
| 回転 | 中ボタンを押しながらマウスを動かす |
| ズーム、ズームアウト | 中ボタンを回す |
| ズーム、ズームアウト 2 | CTRLと中ボタンを押しながらマウスを上下に動かす |

ズーム1は一定の距離で動きますが、ズーム2の方が細かな操作が可能です。
キャラクターモデリングをするなら覚えたい視点変更ショートカット


このようにキーボードのテンキーを使うだけで視点変更ができちゃいます!
実際のところよく使うのは1.3.5.7.0の5つかなと思いますが
テンキーで変えられる視点を全て載せておきます。
| テンキー | ctrl+テンキー |
|---|---|
| 1:正面 | CTRL+1:背面 |
| 3:右正面 | CTRL+3:左正面 |
| 7:真上 | CTRL+7:真下 |
| 5:平行投影と透視投影の切り替え | |
| 0:アクティブなカメラ視点に切り替え |
| テンキー | ctrl+テンキー |
|---|---|
| 2:下へ15° | CTRL+2:視点を下に移動 |
| 4: 左へ15° | CTRL+4: 視点を左に移動 |
| 6: 右へ15° | CTRL+6: 視点を右に移動 |
| 8: 上へ15° | CTRL+8: 視点を上に移動 |
| 9:現在の視点を反転させる |
テンキーがないという方でも利用可能なようにこちらの記事で設定方法を解説しています。
テンキーを模倣という機能を使うのですが、そうすると一部機能が使えなくなるデメリットもあるので
テンキー付きのキーボードを買うか、一応テンキーのみのキーボードなんてのもあります。



作業効率を上げるために検討してみるのも良いかもですね!
透視投影と平行投影の違いについて
この中で5の平行投影と透視投影の切り替えだけは何のことかわからない
って人も多いと思いますので少し解説していきます。


透視投影では、同じ大きさの物体は遠くに位置するものが小さく、近くに位置するものが大きく描かれます。 これはいわゆる遠近法のことで、肉眼で見た場合と同じような投影結果となります。 なお、透視投影は中心投影ともいい一般的にはパースと呼ばれることもあります。
一方、平行投影では同じ大きさの物体は、遠くに位置するものも近くに位置するものも同じ大きさで描かれます。 平行投影には、配置されている物体の大きさの比較がしやすいという利点があります。
Blender入門(2.8版) :投影方法と視点
キャラクターモデリングをしていく時に下絵を置いて、それに合わせてモデリングをしていくことが多いのですが
平行投影のままで作り、きれいに出来たと思っても、VRの世界や動画で見た時にかなり印象が変わってしまうんです。
そんな問題を少しでも解消するおすすめの設定を紹介します。
キャラクターモデリングの時のおすすめ焦点距離
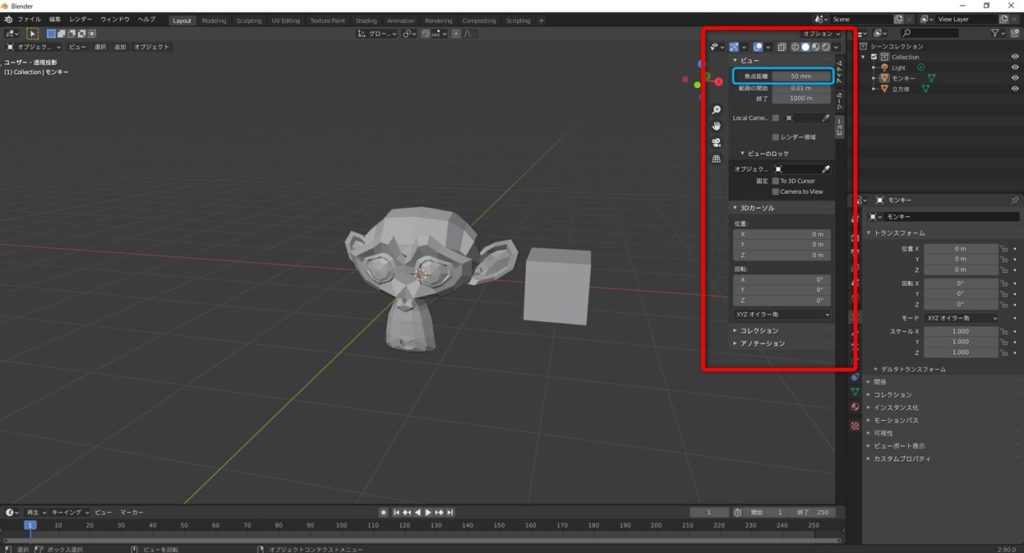
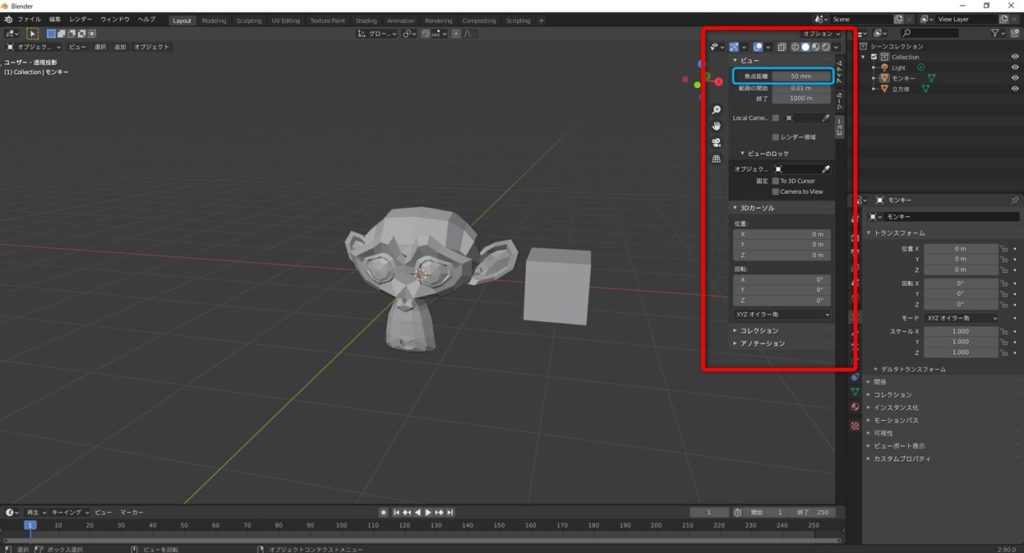
Blenderのビュー設定の中に焦点距離というのがあり、この値を(初期値50mm)
80~100mmに変更しておくのがおすすめです!
設定場所は3Dビューの右側にあります。



※出てないよって人はNキーを押すと表示されます
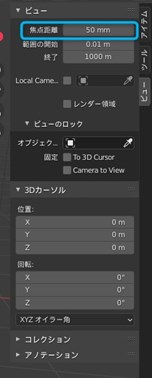
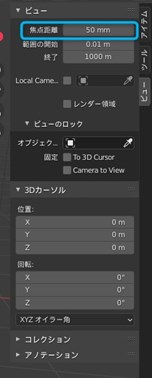
これをすることで
- モデリングしやすさ
- 実際の見え方の差を少なくする
を両立して作っていくことが可能です。
ちなみに建物や、アクセサリーなどのモデリングをするのであれば
平行投影のほうが図面通り作りやすいのでおすすめです!